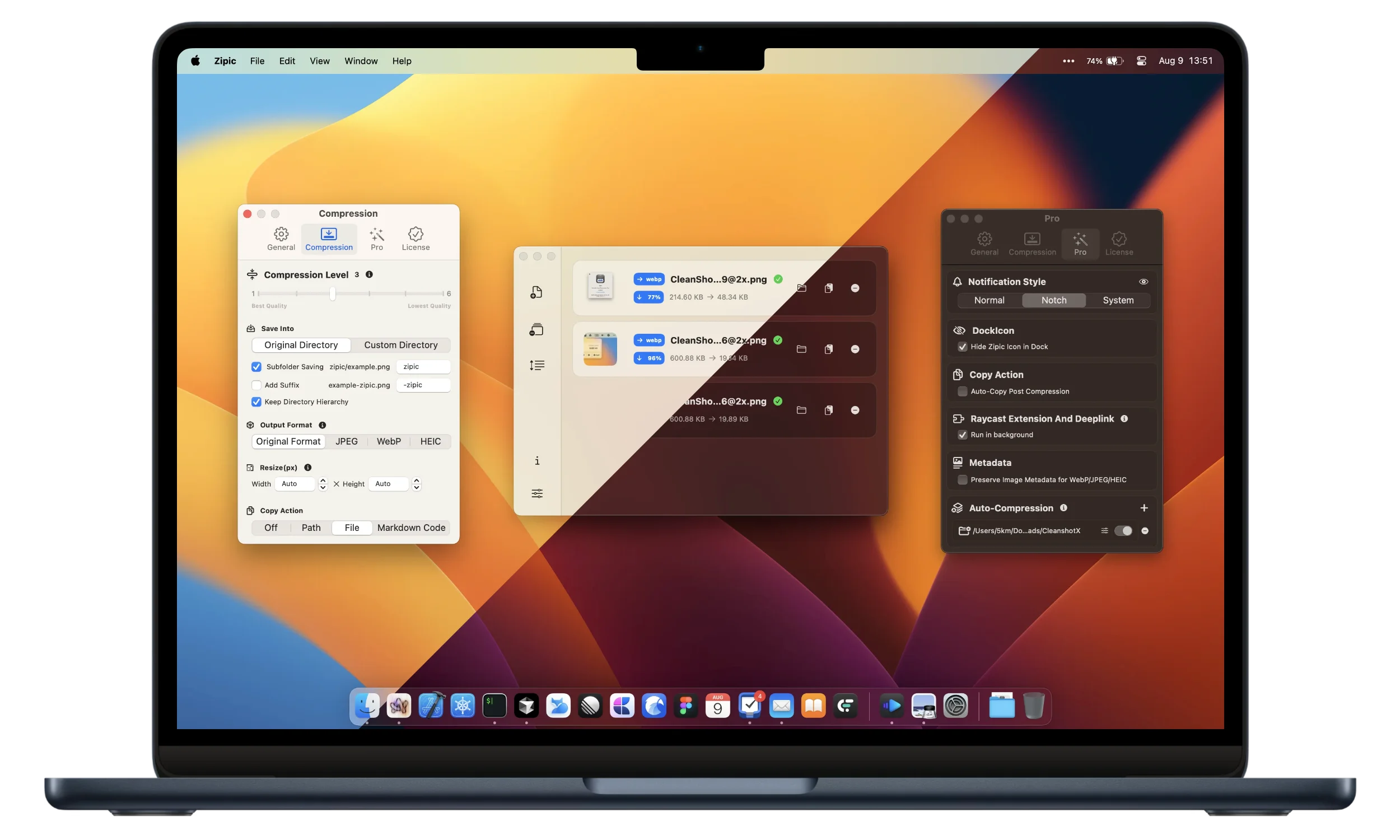Notifications
Configure whether to notify when compression is complete. It’s recommended to keep this on. You can also set in-app notifications to reduce interruptions.
This section introduces the Zipic interface for quick start.
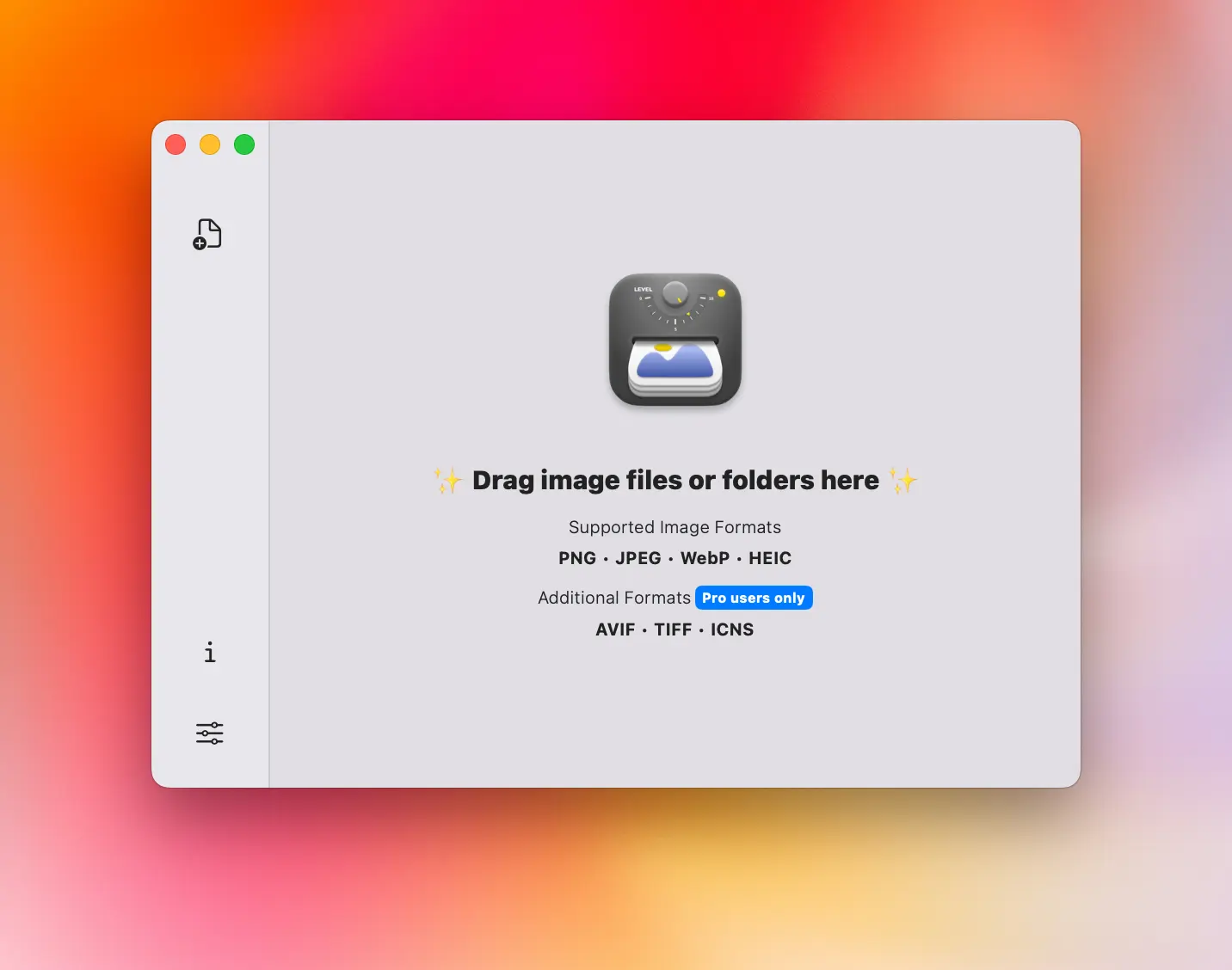
When you first open Zipic, you’ll see the main window divided into two parts:
If there are no compression records, a default message appears.
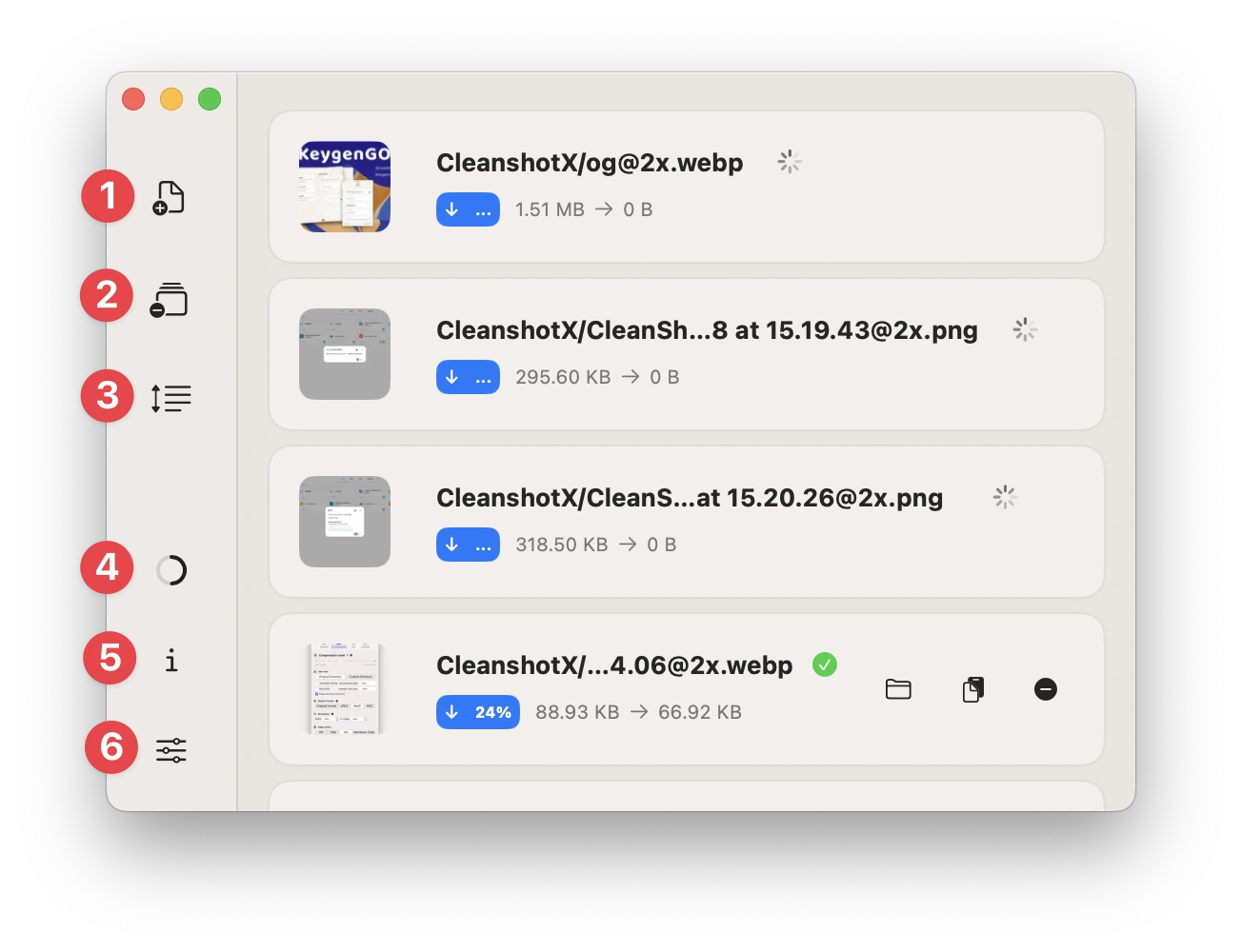
The left sidebar has 6 buttons with the following functions:
| No. | Button | Function |
|---|---|---|
| 1 | Select Image | Click to choose images for compression. Supports multiple images and directories. |
| 2 | Clear Records | Click to clear the compression history list. Visible only if there are images in the list. |
| 3 | Sort Order | Click to choose the list sorting method. Visible only if there are images in the list. |
| 4 | Task Status | Click to show detailed batch compression task status. Visible during image compression. |
| 5 | Statistics | Hover to show total image count and total saved space since app launch. |
| 6 | Compression Settings | Click to open custom compression options, similar to the settings in the Compression Settings tab. |
The following video shows the functions of these 6 buttons:
The entire area is a drag-and-drop zone. Supports dragging image files, folders, multiple files, and multiple folders. Files are automatically compressed upon dropping.
After compression, the history list shows in the right main area. Each image has a record with the following elements:
| No. | Element | Function |
|---|---|---|
| 1 | Thumbnail | Click to see a before-and-after comparison. |
| 2 | Info Area | Shows format, name, status, compression ratio, and sizes before and after compression. |
| 3 | Action Buttons | Buttons to open the compressed image in Finder, copy, or delete the record. |
The following video shows the actions for a single compression record:
Like other macOS apps, there are two ways to open the settings window.
Click Zipic in the menu bar and select Settings.
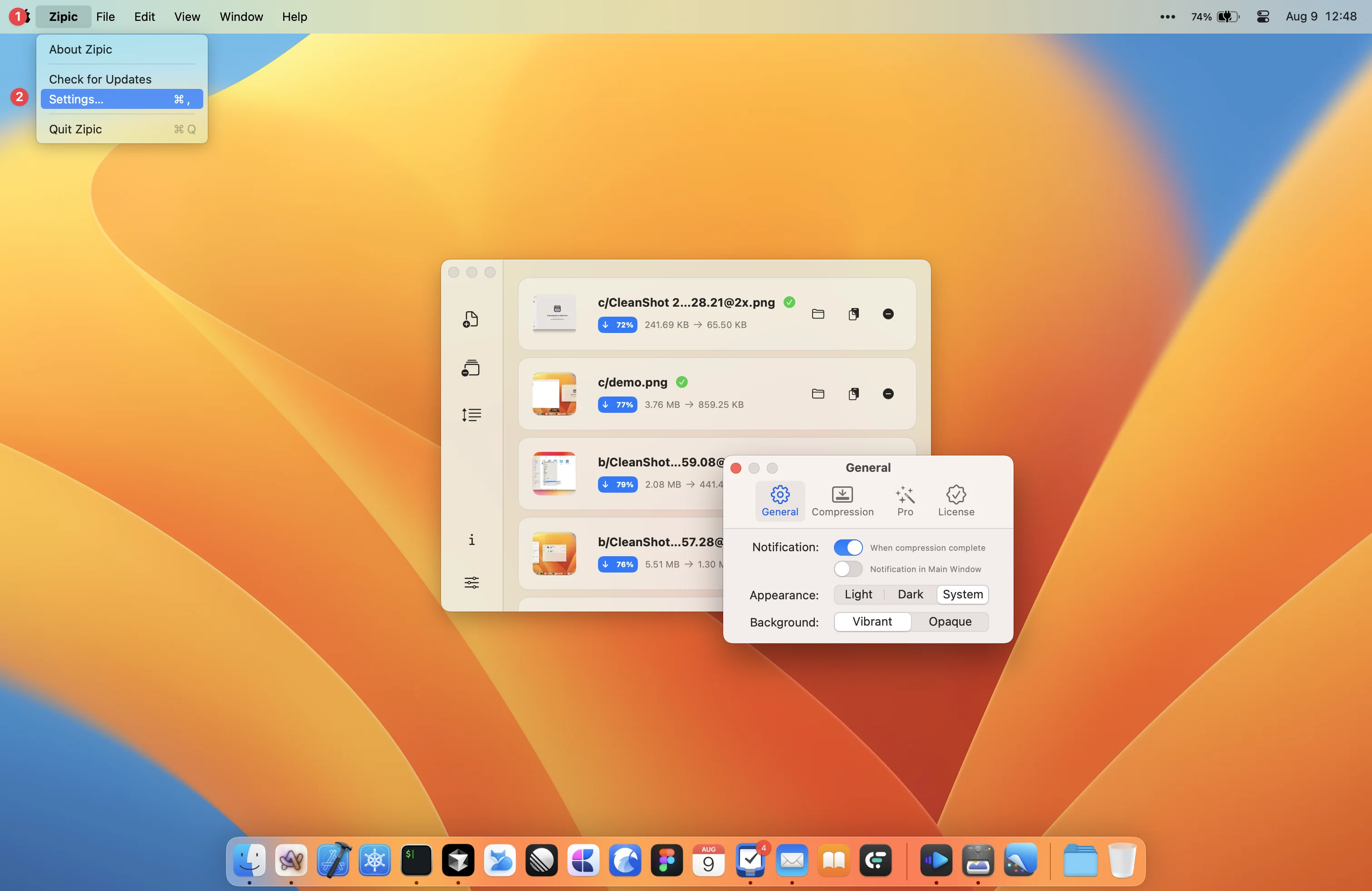
Use the shortcut ⌘ + , to open the settings window.
Click the Zipic status bar icon and then the Settings button in the popup.
There are four settings tabs: General, Compression, Pro, and License. The default tab is General. Below is an introduction to each tab.
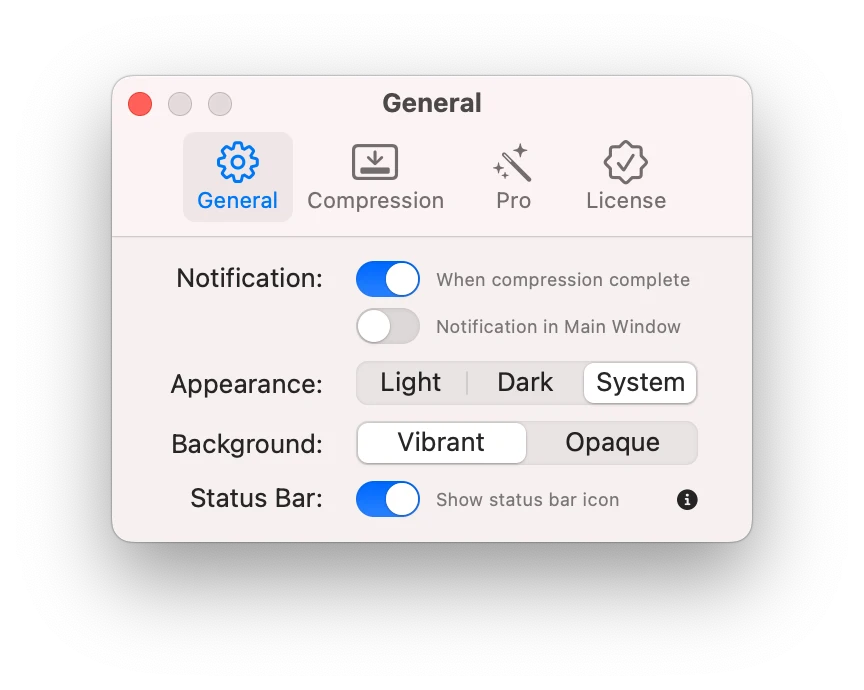
The General tab includes basic settings like notifications, theme, and window background.
Notifications
Configure whether to notify when compression is complete. It’s recommended to keep this on. You can also set in-app notifications to reduce interruptions.
Theme
Follows system theme by default. Can be manually set to light or dark mode. Applies to all UI elements for consistency.
Background
Configure the window display. It’s recommended to choose Frosted Glass for better visuals. You can switch to Regular if you don’t like the transparency.
Status Bar Icon
Configure status bar icon visibility. Recommended to keep visible as it becomes the main access point when the Dock icon is hidden.
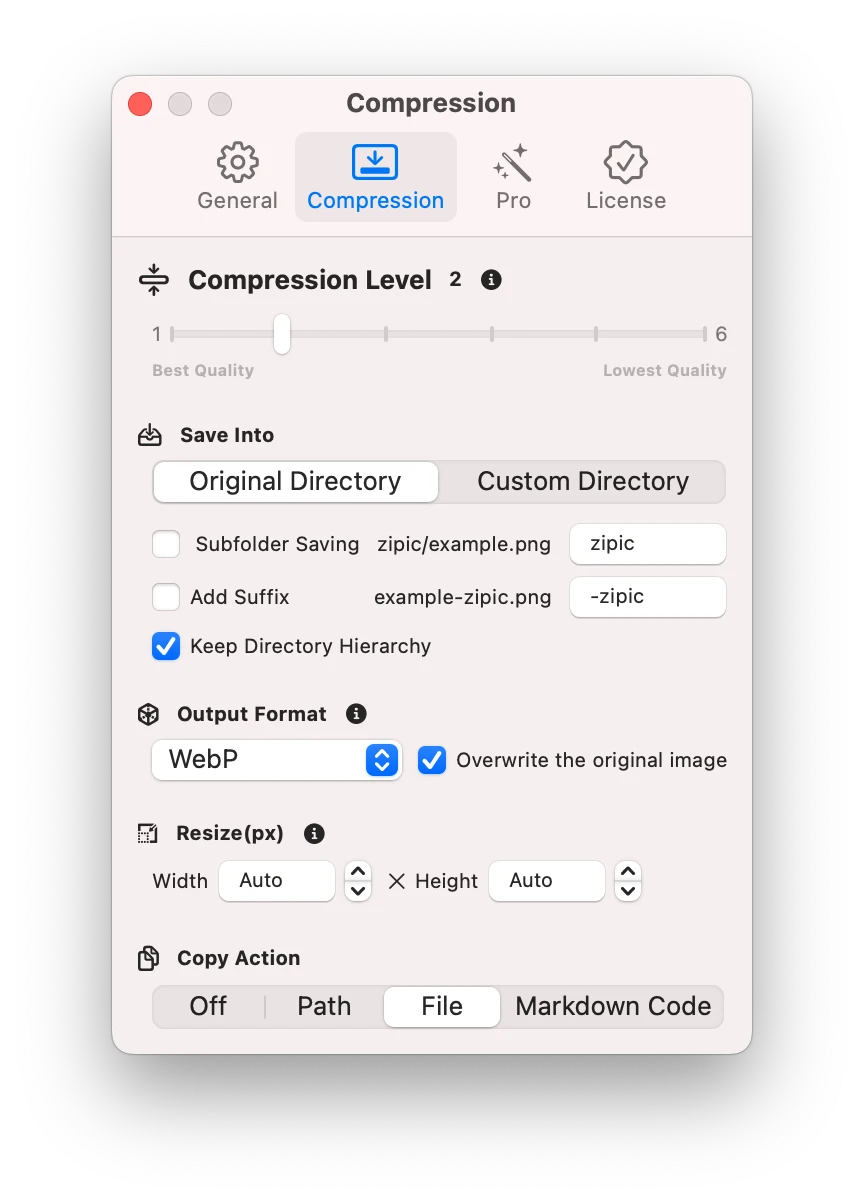
This tab contains full compression options for customization.
Compression Level
Set the compression level for the best balance between size and quality. Levels 2 or 3 are recommended. Higher levels mean lower quality and smaller sizes.
Save To
Configure how to save compressed images. You can replace the original image, save to a specified directory, or add a suffix. See Image Save Options
Save Format
Set the output format for image conversion. Supported formats include JPEG, WebP, HEIC, AVIF and PNG. Original images can be replaced with the converted output See Image Compression Formats
Resize
Set the target size for compressed images. Default is no resizing. The aspect ratio is maintained. Setting width will auto-match the height and vice versa. See Resizing Images
Copy Action
Set what to copy from the image compression record. Can be disabled or set to path/image/Markdown code.
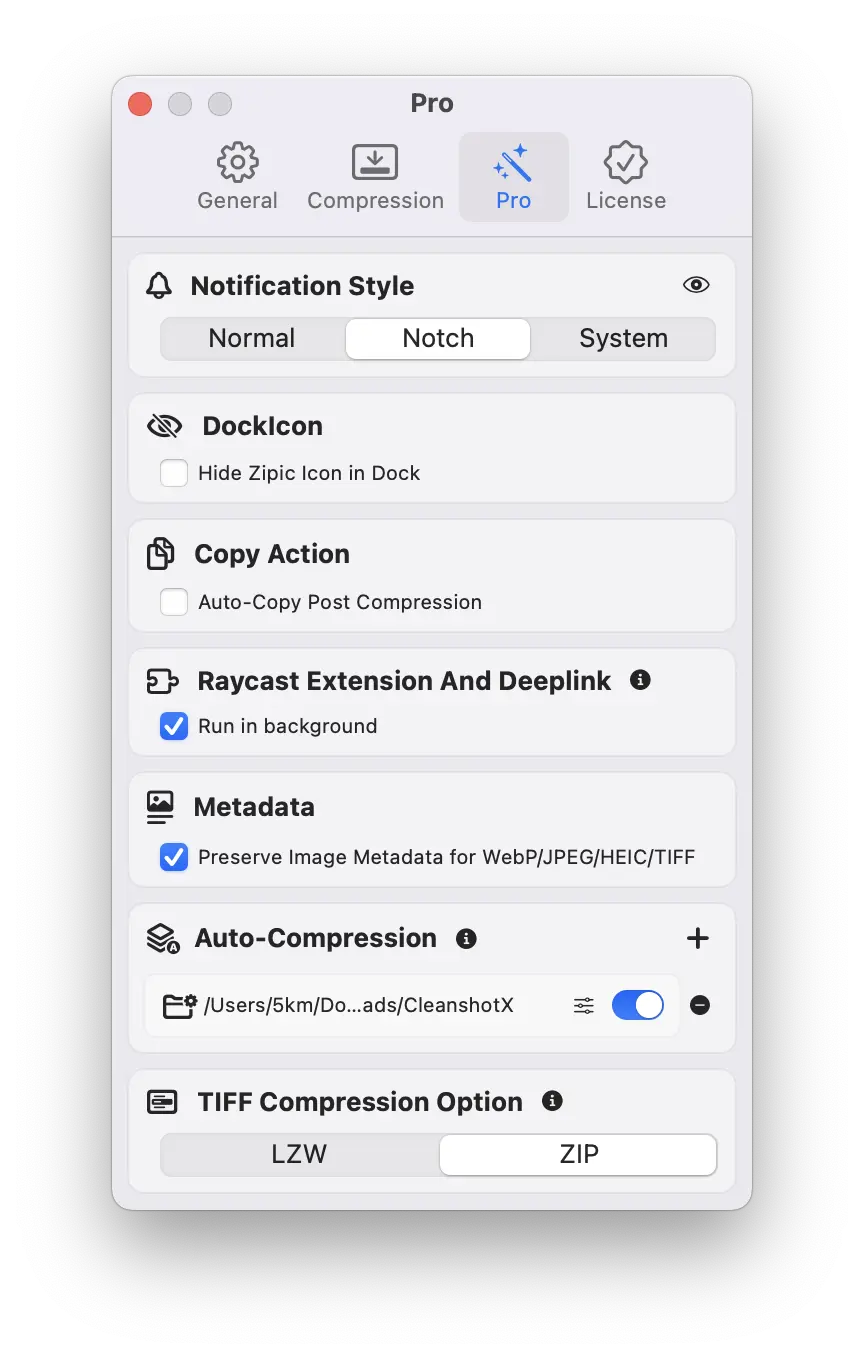
The Pro tab includes advanced settings like notification styles, dock icon, post-compression copy actions, Raycast extension, metadata settings, and auto-monitoring options.
Set the style of the compression completion notification. Choose from System Notification Center, Regular Popup, or Notch Popup.



Set whether to hide the dock icon. Check Hide Zipic Dock Icon to enable. This makes Zipic more immersive, and you can access it from the system status bar. See more at #Status Bar Popup.
When Auto Copy After Compression is checked, the compressed image is automatically copied to the clipboard for easy pasting.
Currently, there is only the Run in Background option. When checked, the image will be compressed using the Raycast extension without opening the Zipic window.
Set whether to keep WebP/JPEG/HEIC image metadata. Unchecking this will delete the metadata during compression.
Here’s a demo of what happens when Retain WebP/JPEG/HEIC Image Metadata is unchecked:
Here you can add directories to monitor and set compression options. Zipic will automatically compress new images in the directory, ensuring optimal quality and size.
A typical use case is integrating with a screenshot tool. The screenshot tool saves images to a specified directory, and Zipic automatically compresses them. You only need to focus on the final images.
For detailed instructions, refer to Monitoring Directory for Auto Compression.
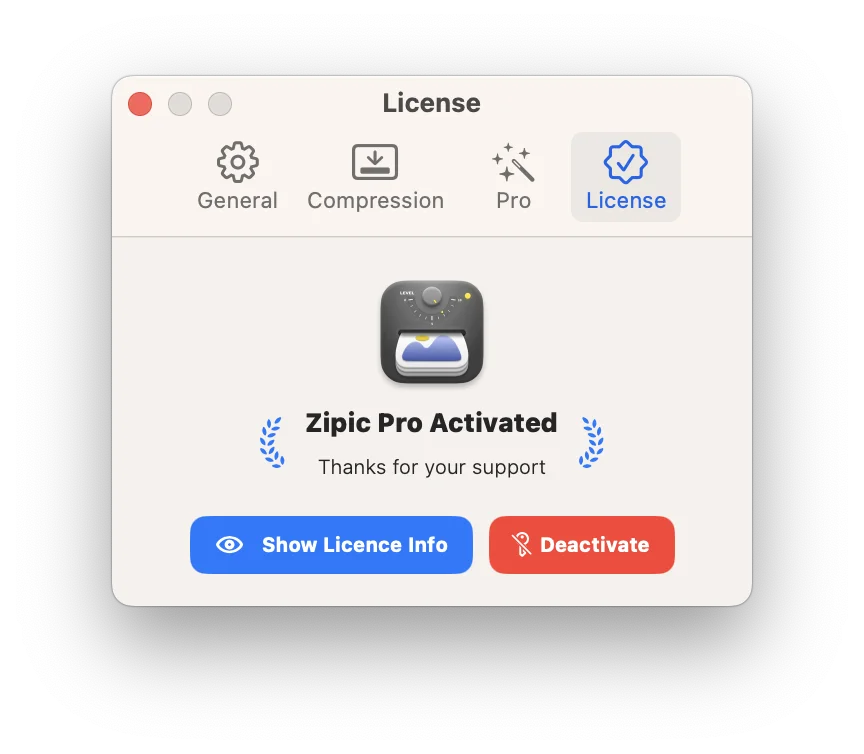
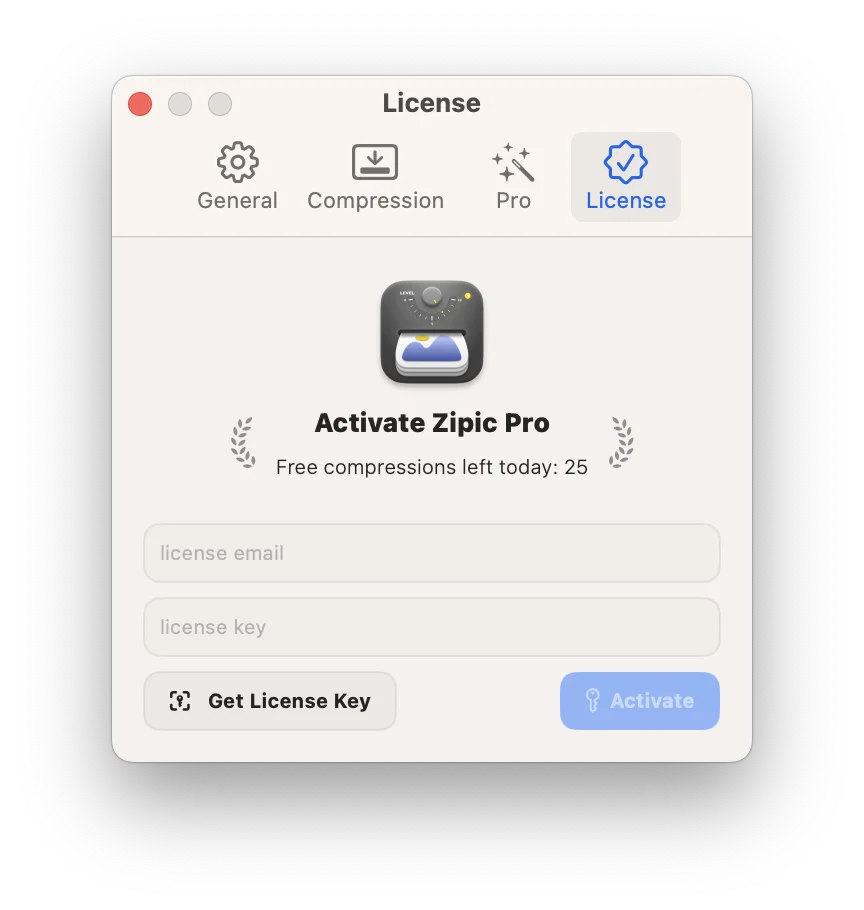
Here you can view license information, activate a license, and deactivate a license. Click Get Key to go to the Zipic official purchase page.
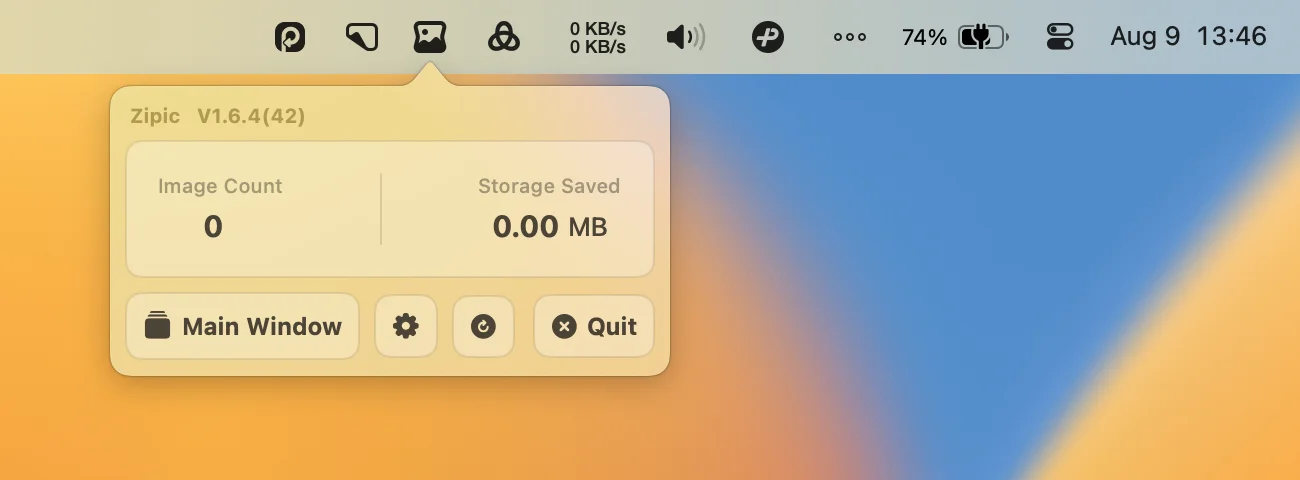
When Zipic is running, it also appears in the status bar. Clicking the icon brings up a popup like the one shown. When the dock icon is hidden, this will be an important entry point for Zipic.
The popup is simple, mainly containing version information, compression statistics, main window launch button, settings window launch button, check for updates button, and exit button.
Compression statistics display the total number of images and total space saved since the app was opened.
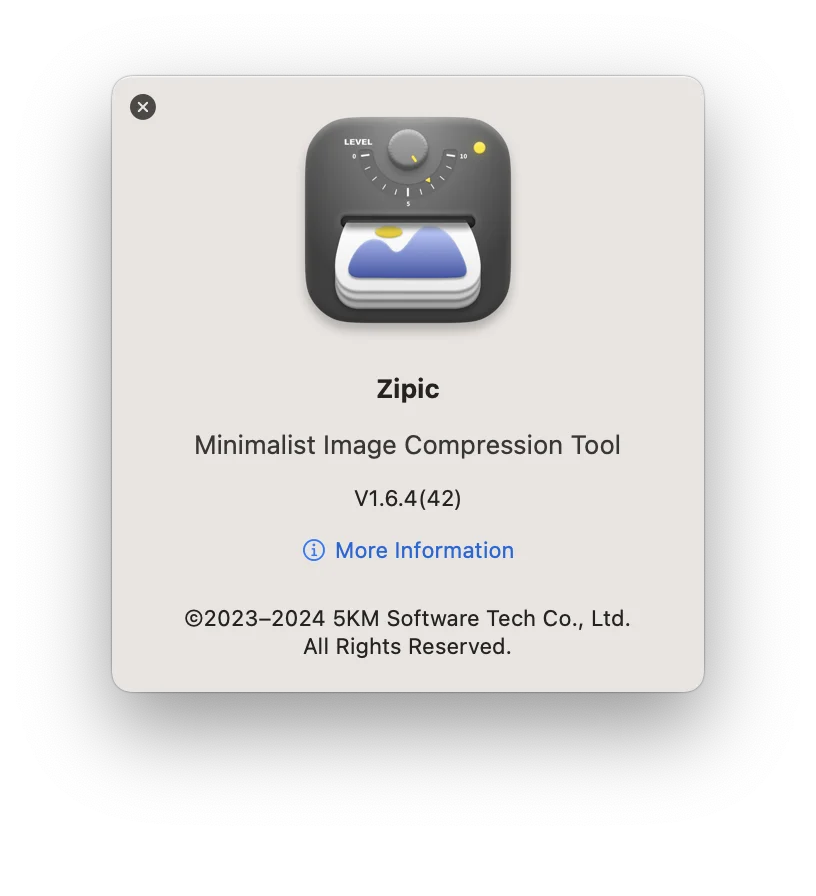
The about window contains the product name, version number, copyright information, and development team information. Clicking More Information will open the Zipic official website in the browser.
Zipic naturally supports both light and dark themes. It follows the system by default, but you can manually switch it in the settings window.