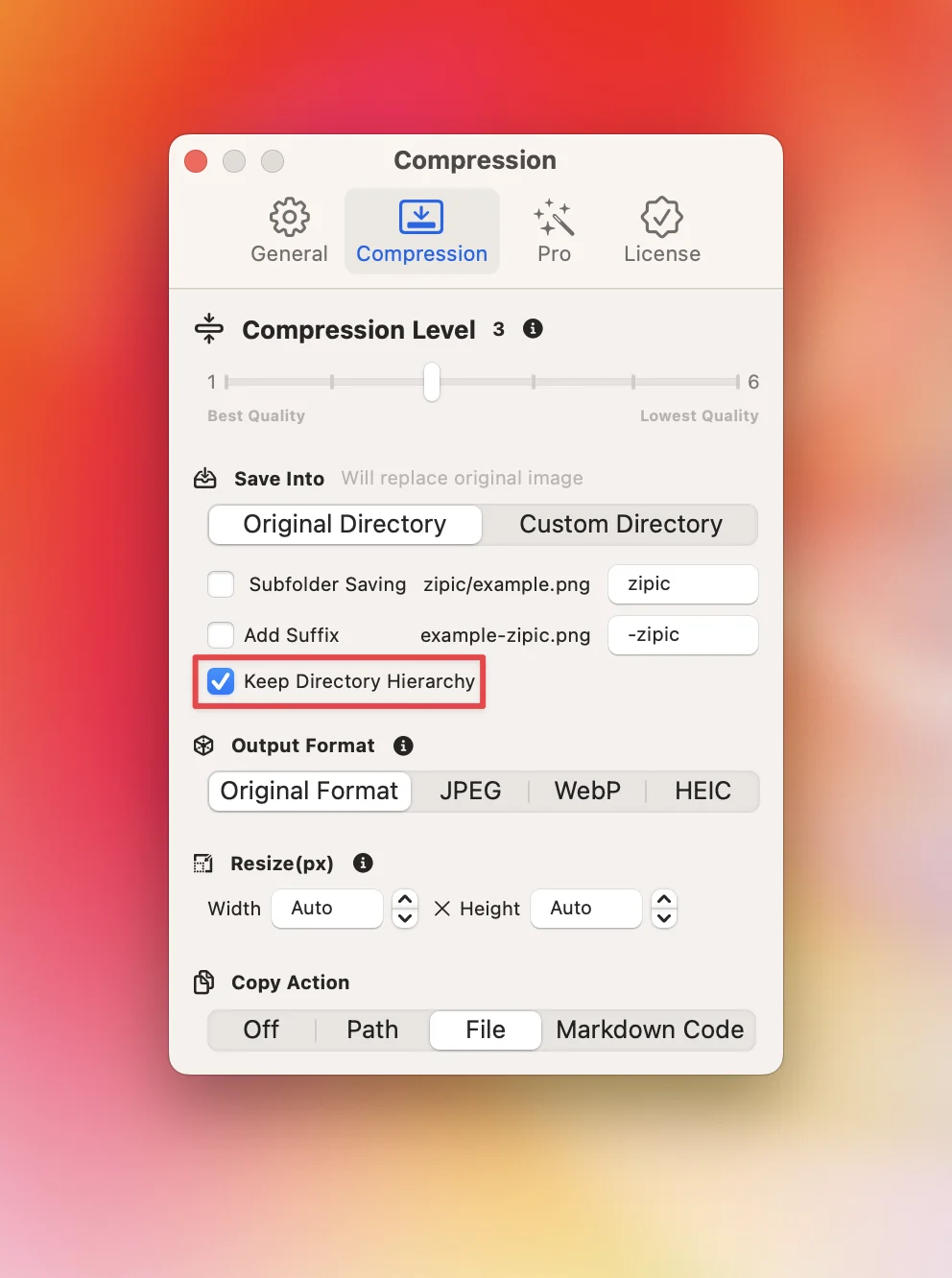Image Save Options
Zipic offers various save options for images, divided into Original Directory and Custom Directory.
Original Directory
You can choose to Replace Original Image, Add Suffix, or Save to Subdirectory.
Replace Original Image
Select Original Directory, then uncheck both Add Suffix and Save to Subdirectory to replace the original image during compression.
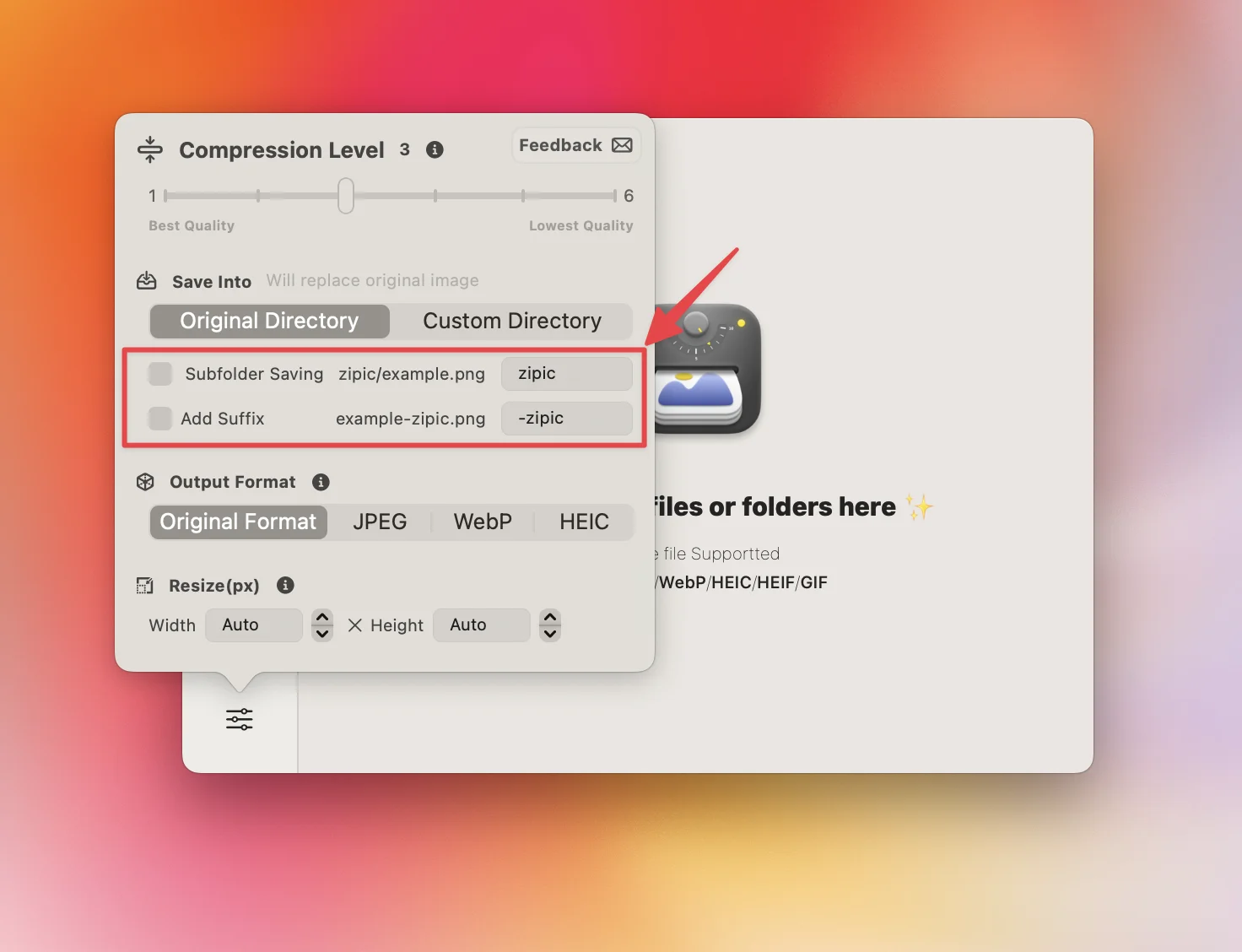
Save to Subdirectory
Select Original Directory, check Save to Subdirectory, and enter a subdirectory name. Compressed images will be saved to the specified subdirectory.
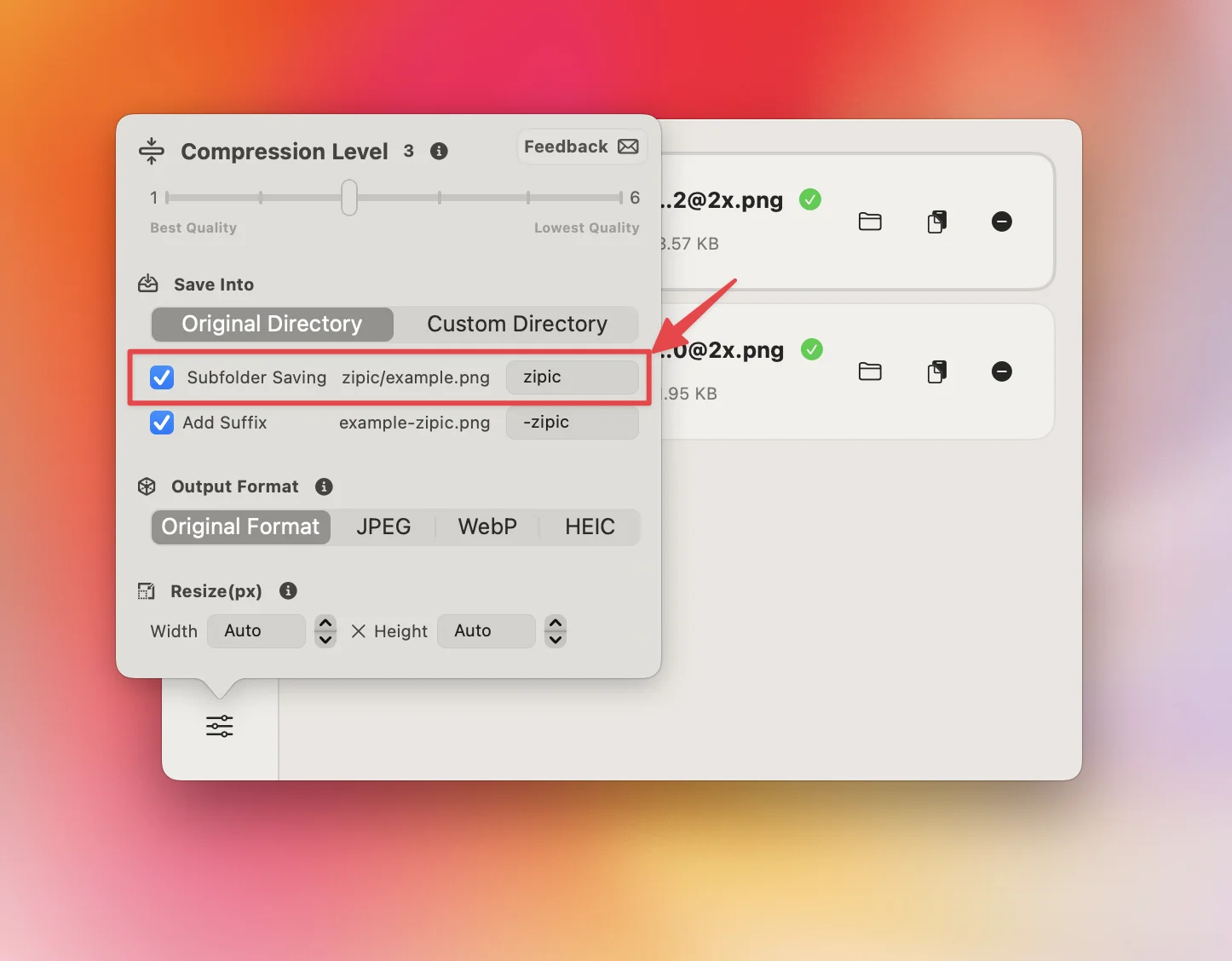
Custom Directory
Zipic allows you to save images to a custom directory based on your needs.
Save to Custom Directory
Select Custom Directory, uncheck Use Default Save Directory, and a folder selection window will appear for every compression. Choose a folder to save all compressed images.
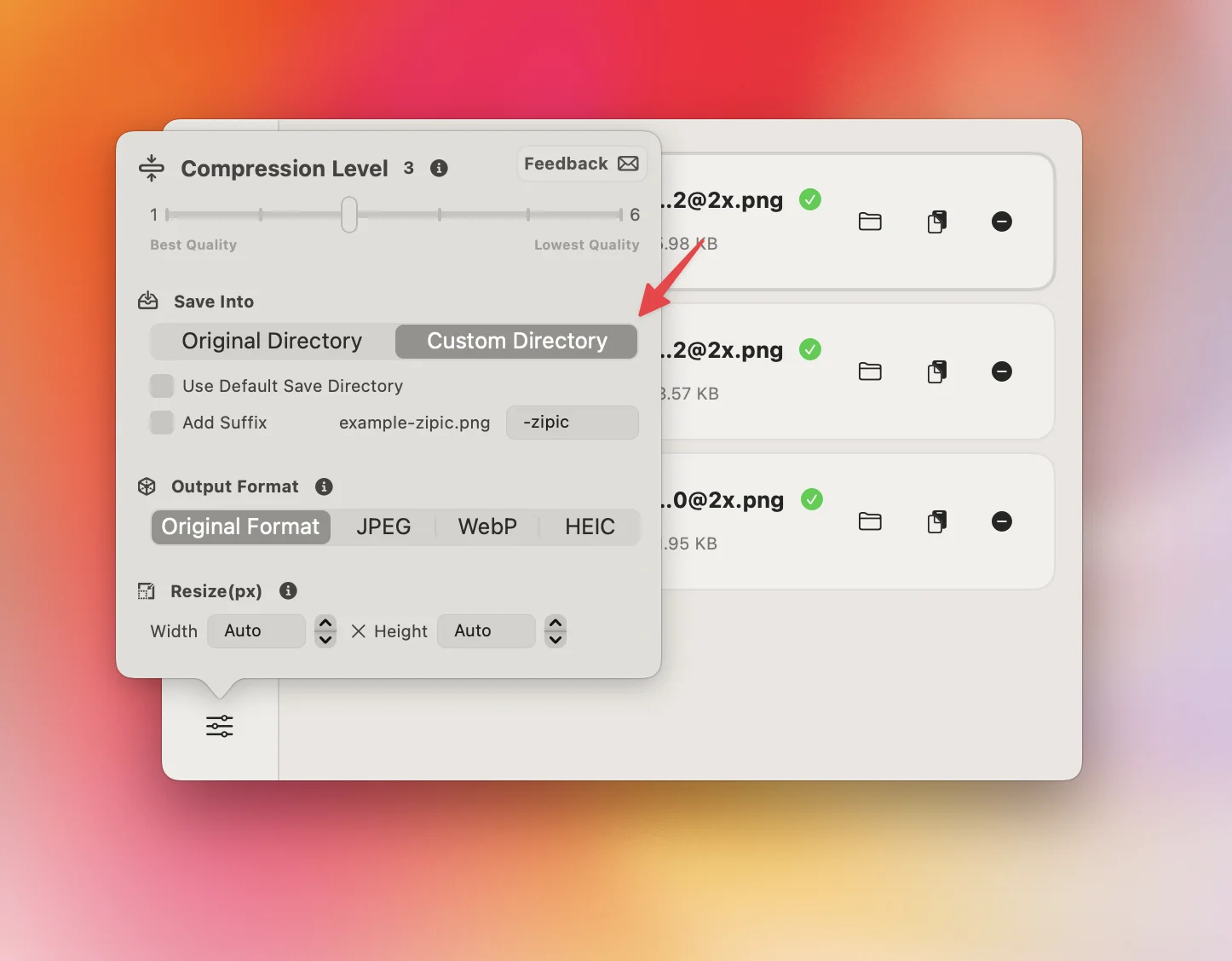
Default Save Directory
Select Custom Directory and check Use Default Save Directory. The first time, click the Choose button to specify a folder. All compressed images will be saved in this default directory.
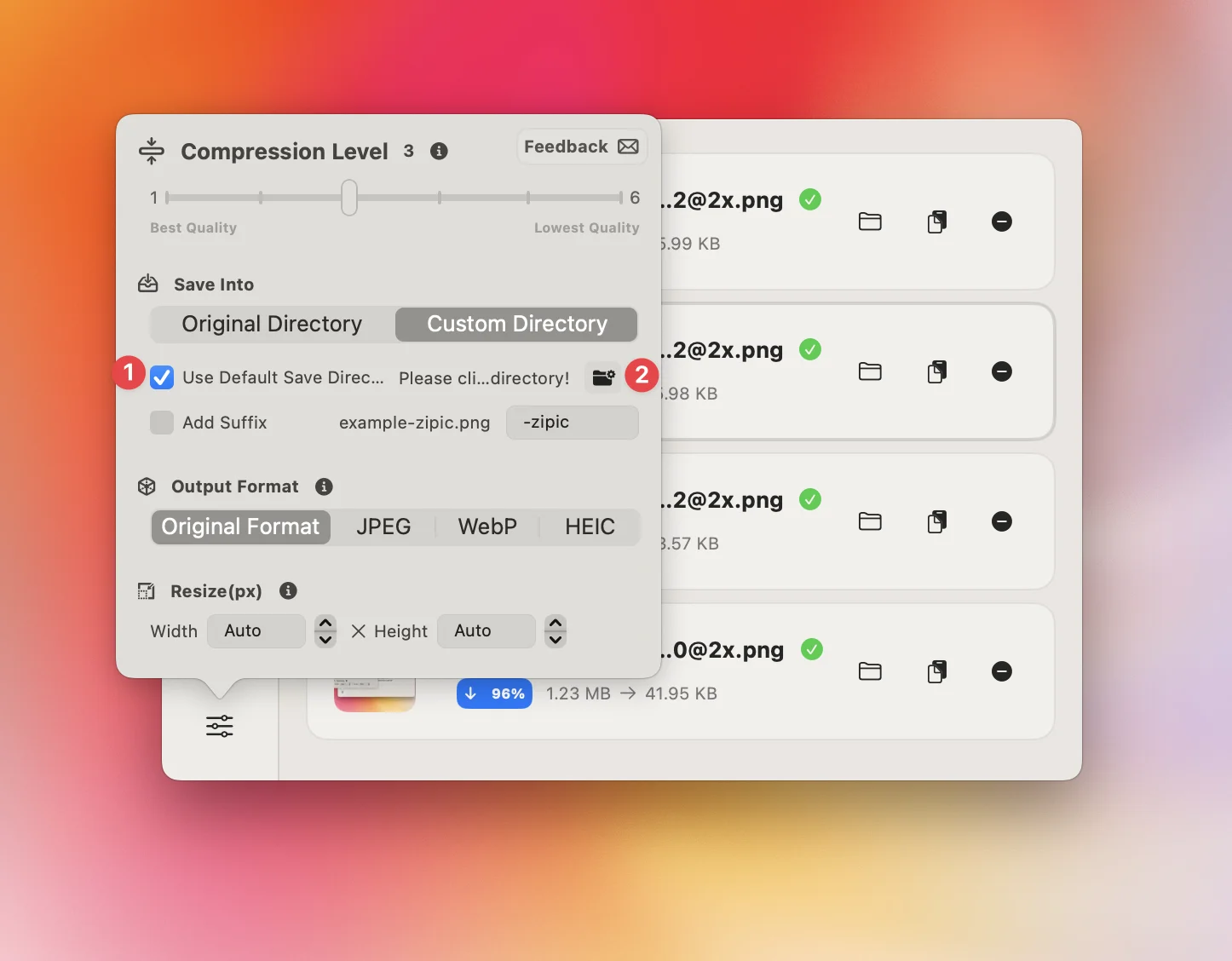
Add Suffix
Both Original Directory and Custom Directory options allow you to add a suffix to the filenames. Enter the desired suffix in the input box to save compressed images with this suffix.
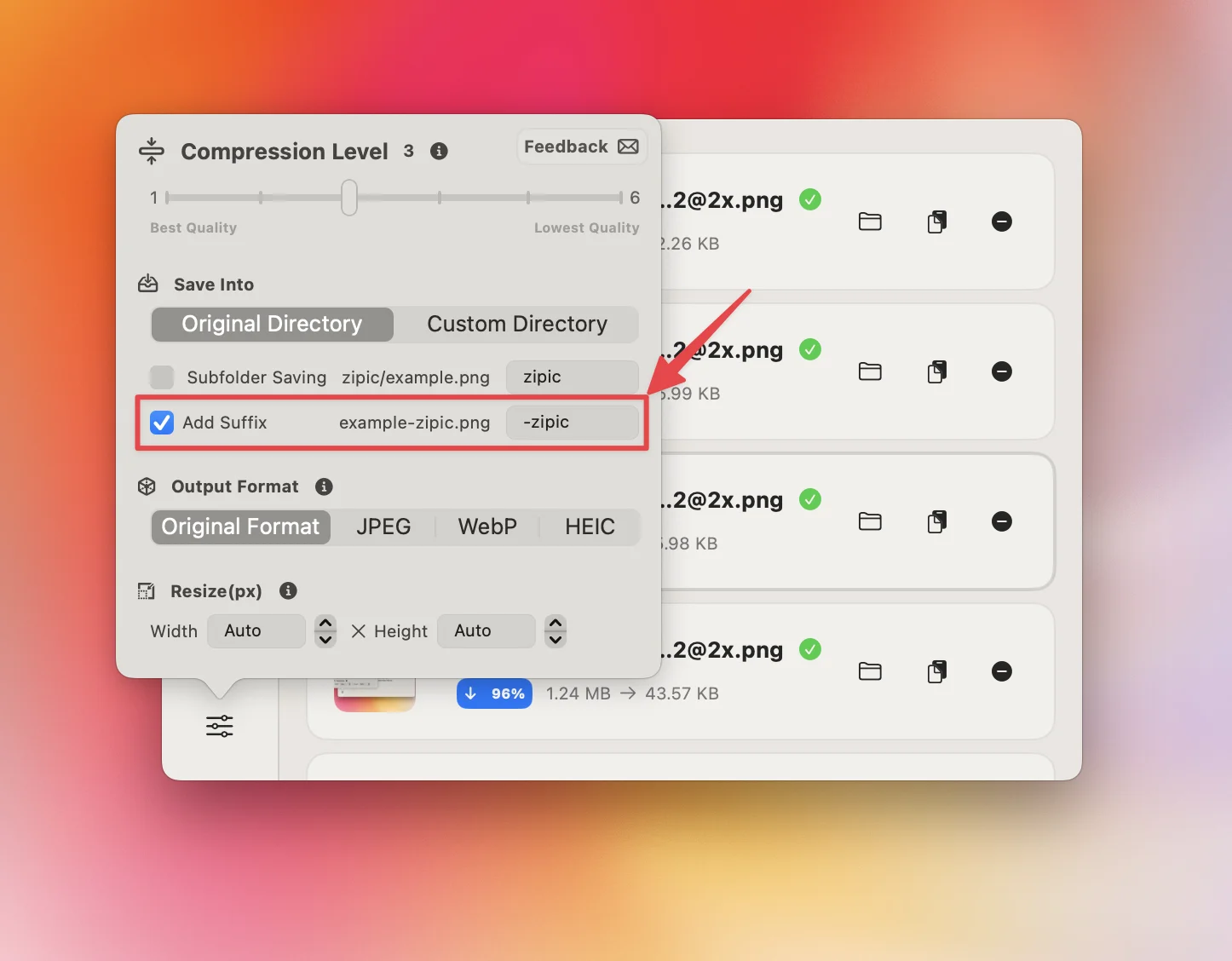
Keep Original Directory Structure
To enable this, open the Zipic settings window and select the Compression tab.
Check Keep Directory Structure. Zipic will create subdirectories in the chosen save directory to maintain the original structure, which is useful for organizing many image files. If replacing original files, it will follow the original structure.