Auto-Compress Images
Zipic Pro users can enable directory monitoring for auto-compression in the Pro settings, streamlining their workflow. This is also a way to integrate Zipic’s capabilities.
Steps to Follow
Setting it up is straightforward. Just add a directory in Settings → Pro Settings → Auto-Compression, and configure the compression options.
-
Go to Settings → Pro Settings → Auto-Compression and click Add Monitoring Directory.
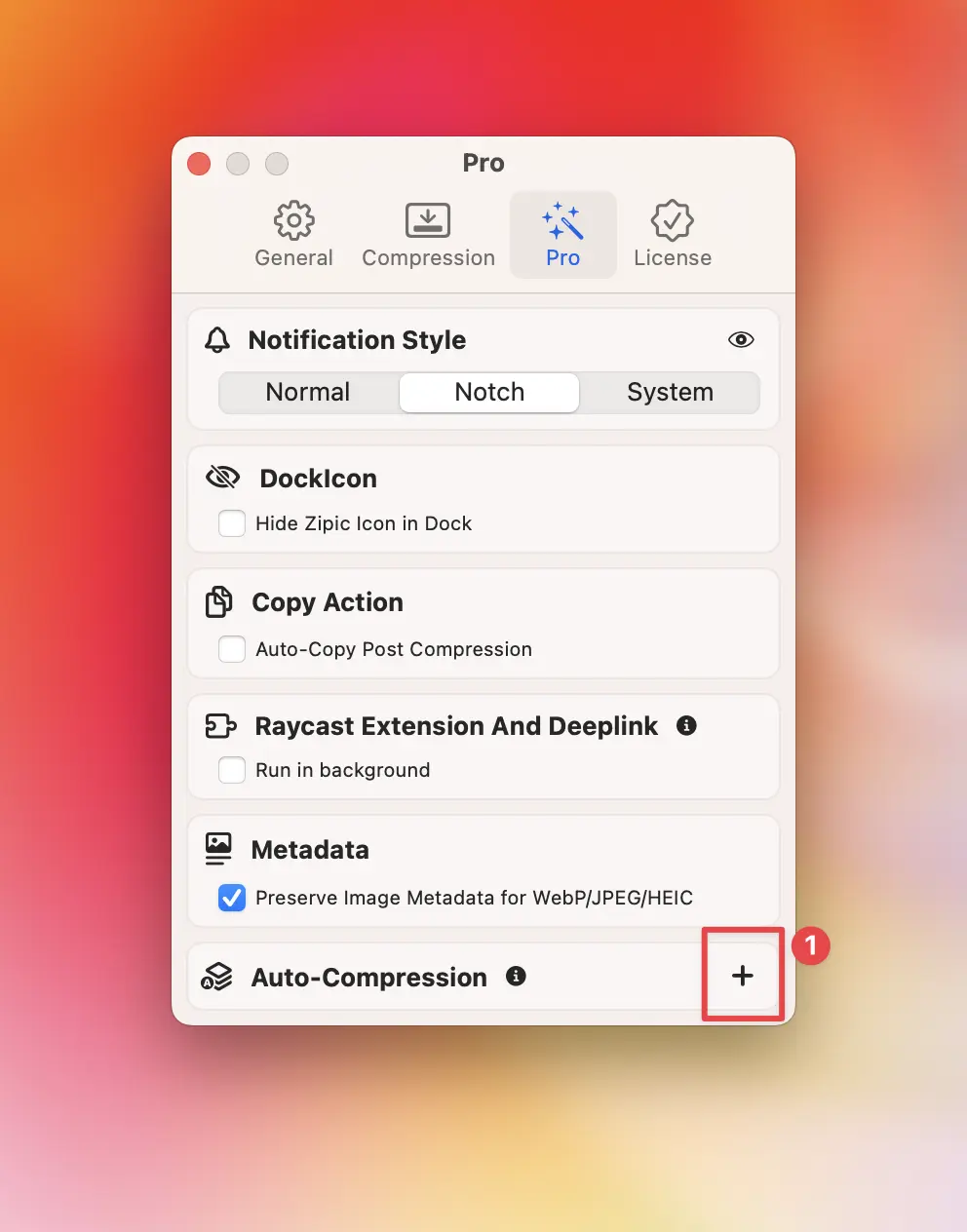
-
Select the directory you want to monitor in the pop-up dialog.
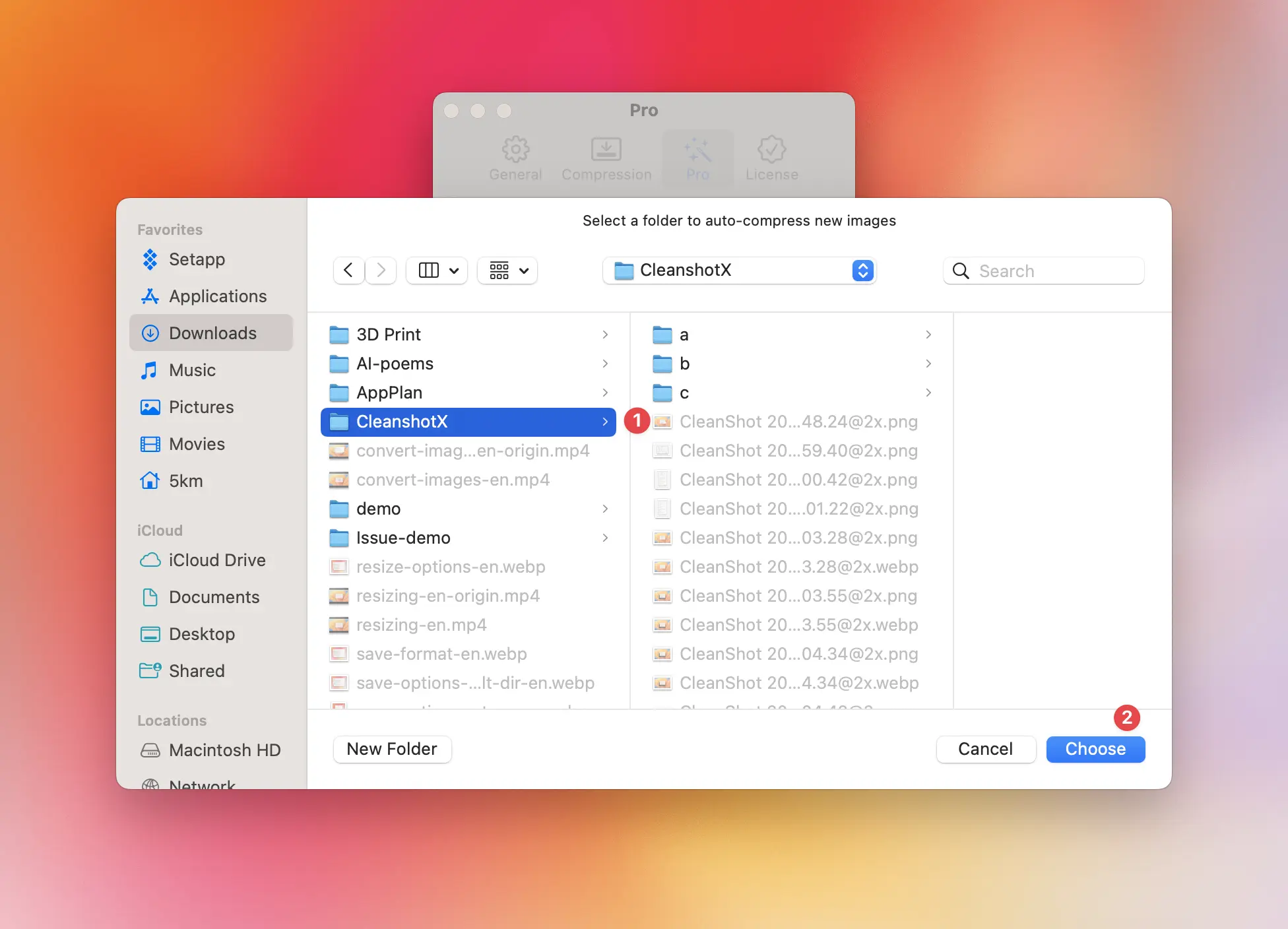
-
Click the Compression Options button to set your preferred compression settings.
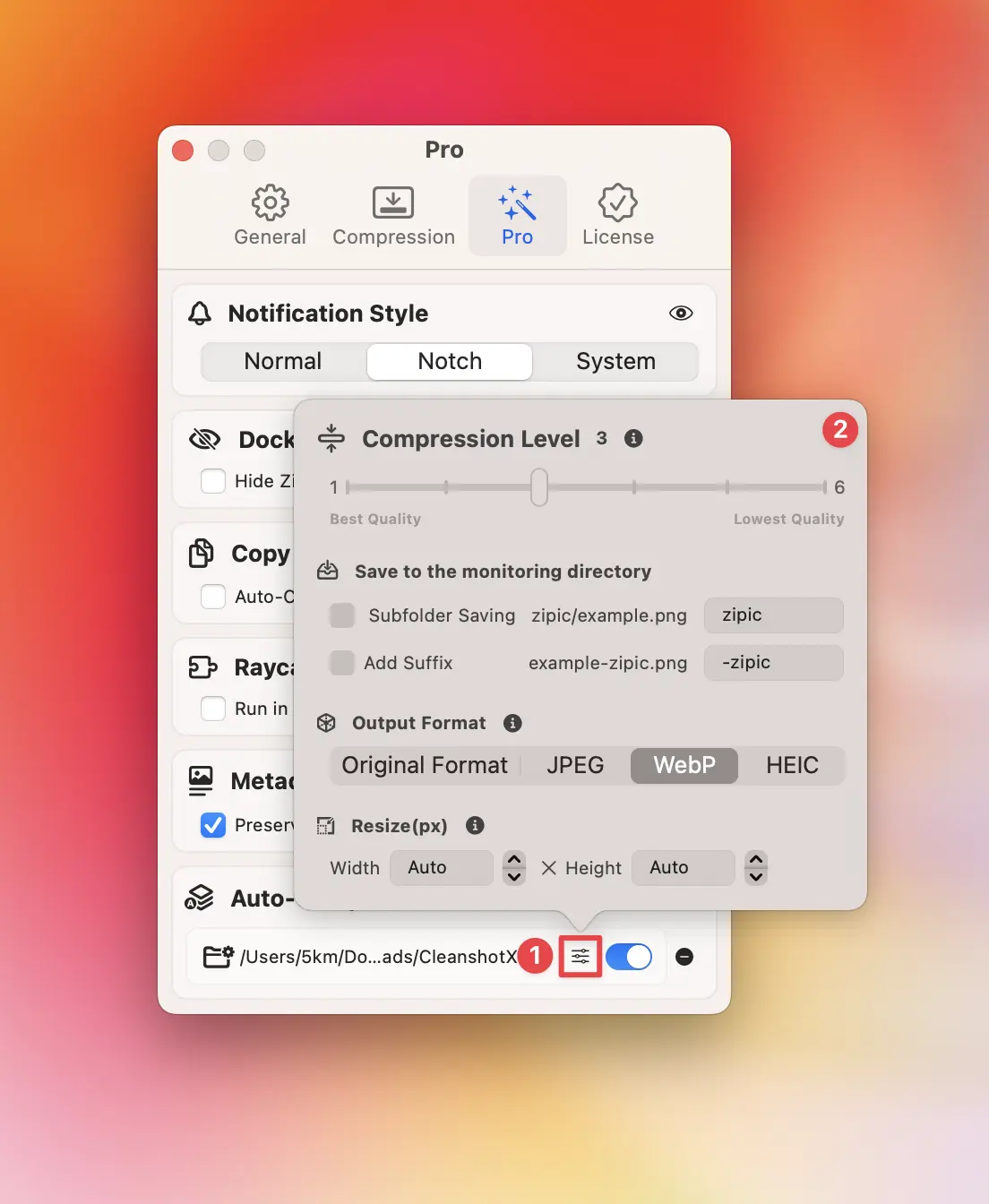
Example Usage
If your workflow involves continuously saving images to a specific directory, you can add that directory to the monitored list, and Zipic will automatically compress the images.
For instance, in a CleanShot X workflow, I want Zipic to automatically convert screenshots saved to a designated directory into the webp format with level 3 compression. The following video demonstrates the steps:
The video showcases the following steps:
- Show how to set the screenshot save directory in CleanShot X.
- In Zipic, go to Settings → Pro Settings → Auto-Compression and click Add Monitoring Directory.
- Select the directory you want to monitor in the pop-up dialog and click Select (Zipic starts monitoring immediately).
- Click the Compression Options button, set Compression Level to Level 3, and Save Format to webp.
- Test by pressing the shortcut
^ + ⇧ + 3for a desktop screenshot. Zipic automatically compresses the screenshot into the webp format with a compression ratio of 97%.