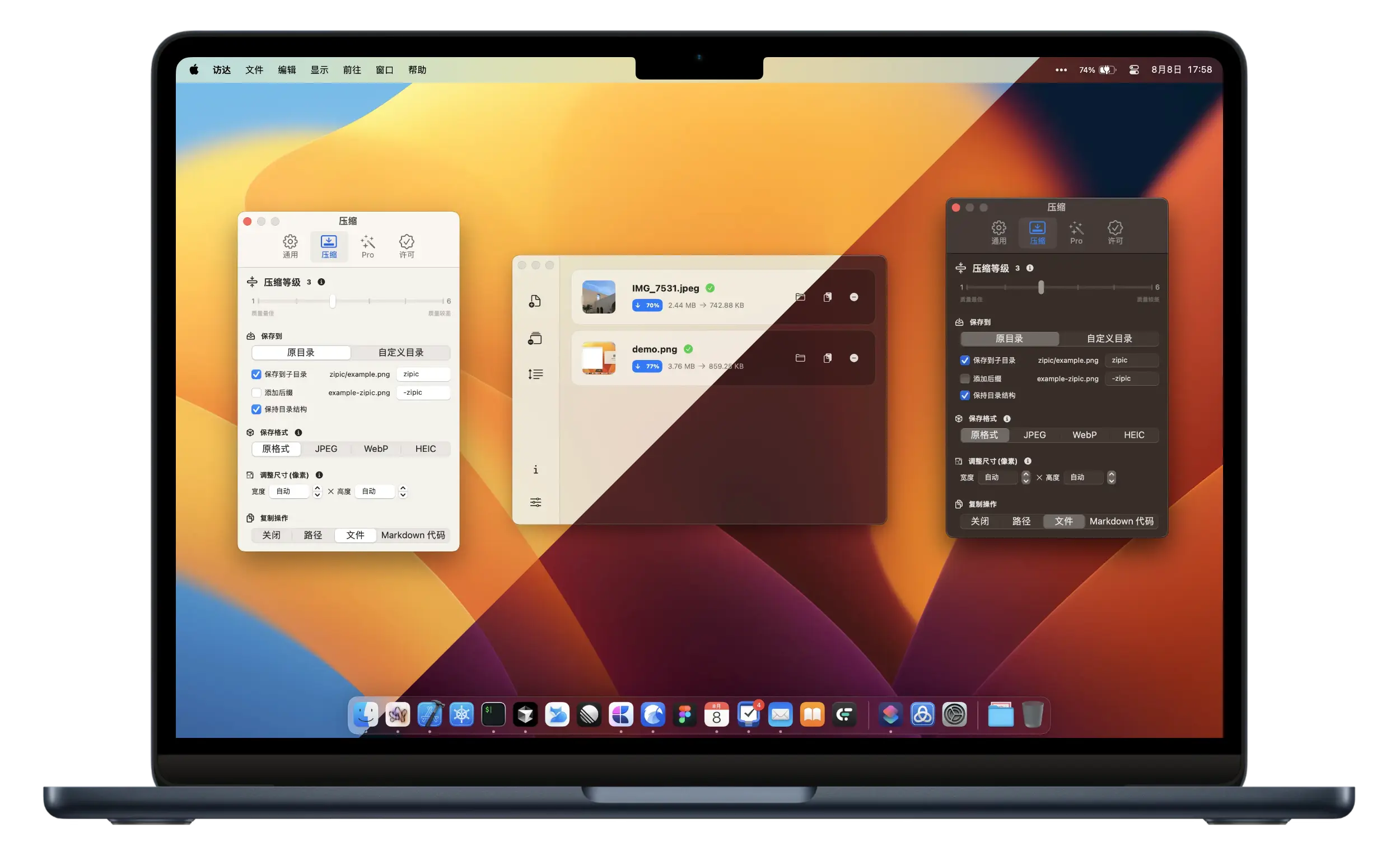通知设置
配置压缩完成是否通知,建议开启。另外,可以设置是否 App 内通知,如果想减少干扰可以关闭这个选项。
这一部分主要介绍 Zipic 的界面,方便快速上手。
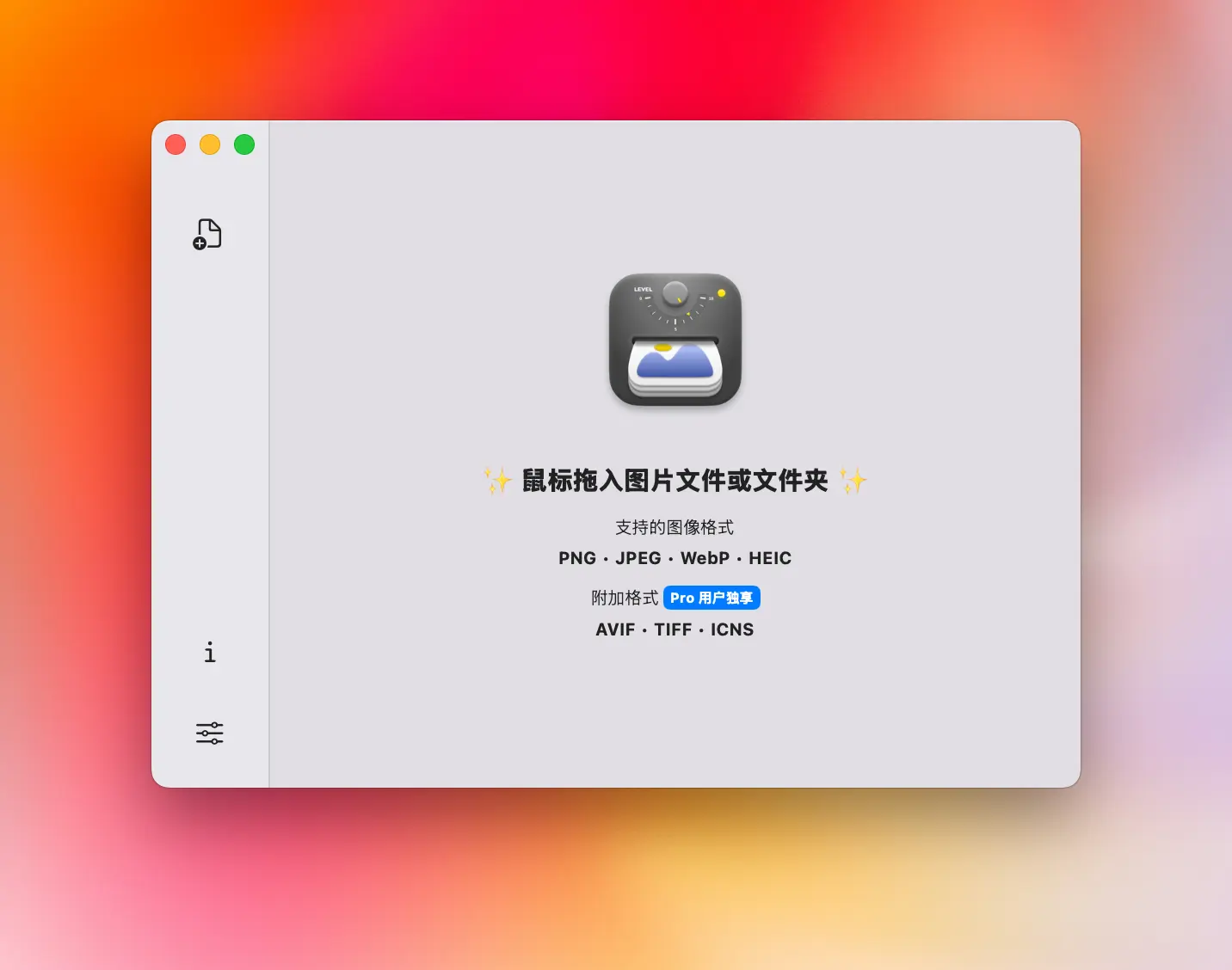
初次打开 Zipic,你会看到如图的主窗口,主要分为两部分:
主区域没有压缩历史记录时显示默认提示信息。
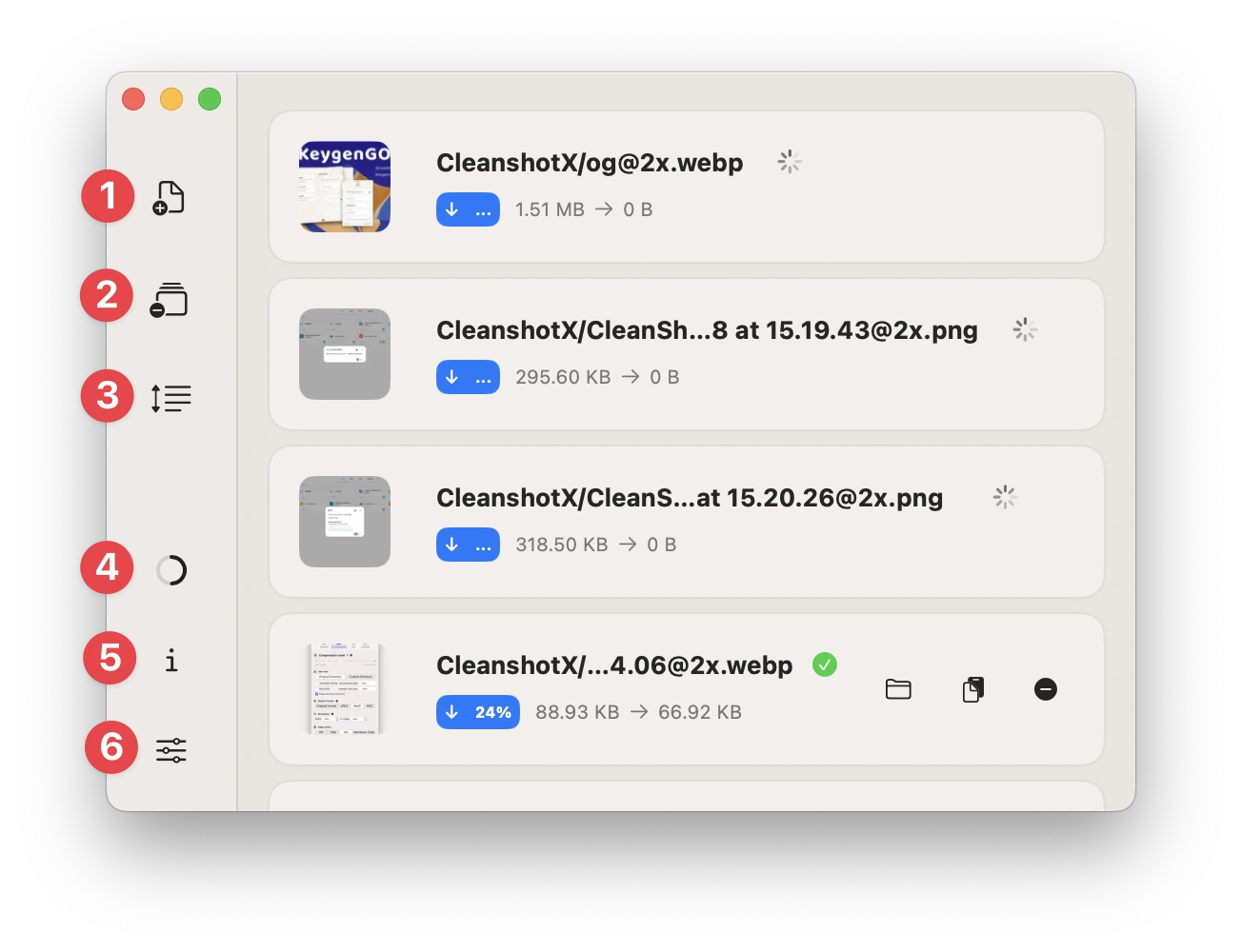
左侧边栏主要包含 6 个按钮,具体作用如表所示。
| 序号 | 按钮 | 作用 |
|---|---|---|
| 1 | 选择图像 | 点按,弹窗选择图像进行压缩,支持选择多张图像及多个目录 |
| 2 | 清空记录 | 点按,清空主区域的压缩图像记录列表,列表中有图像才会显示这个按钮 |
| 3 | 排序规则 | 点按,弹窗选择列表排序方式,列表中有图像才会显示这个按钮 |
| 4 | 任务状态 | 点按,弹窗显示详细的批量压缩任务状态,图像压缩过程中显示这个按钮 |
| 5 | 统计信息 | 悬浮,弹窗显示 App 自打开期间图像总数量和压缩空间的总大小 |
| 6 | 压缩设置 | 点按,弹出自定义压缩选项弹窗,设置项基本与设置窗口-压缩设置选项卡中的设置项一致 |
如下视频展示了上面 6 个按钮的作用:
整个区域都是文件拖入敏感区,支持拖入图像文件、文件夹、多个文件、多个文件夹,拖入后会自动压缩。
压缩图像之后压缩历史记录列表会显示在右侧主区域,每张图像对应一条压缩记录,包含以下元素。
| 序号 | 元素 | 作用 |
|---|---|---|
| 1 | 图像缩略图 | 可点按,弹窗显示压缩前后对比窗口查看细节 |
| 2 | 信息区 | 显示转换格式、名称、状态、压缩比、压缩前后大小等信息 |
| 3 | 操作按钮 | 访达打开压缩后图像按钮、复制按钮、删除记录按钮 |
如下视频展示了具体一条压缩记录的操作:
与 macOS 上其它 App 一样,有两种方式可以打开设置窗口。
点击 Zipic 菜单栏,选择 设置 打开设置窗口。
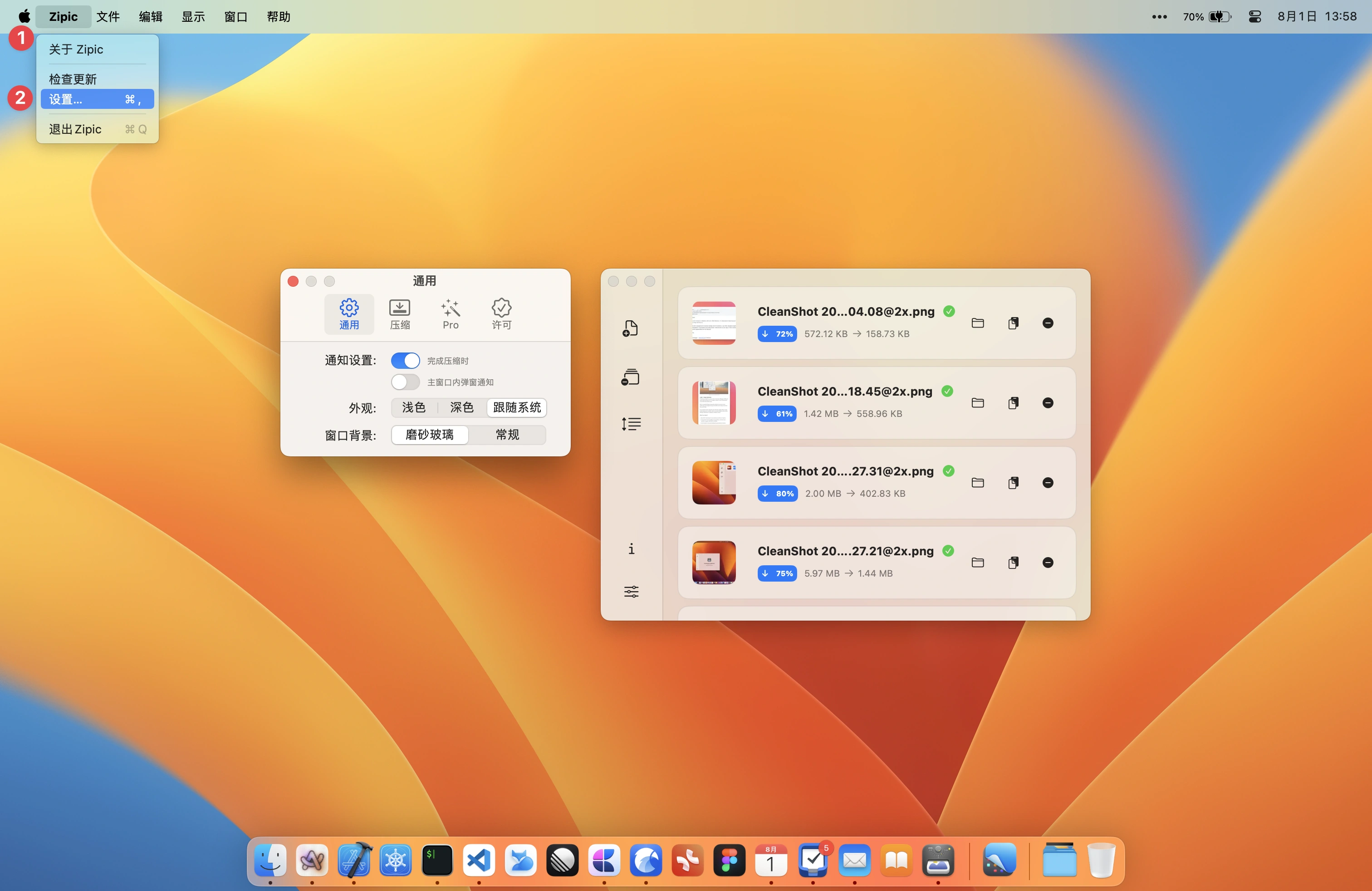
使用快捷键 ⌘ + , 打开设置窗口。
点击 Zipic 状态栏图标,在弹窗中点击 设置 按钮打开设置窗口。
一共四个设置选项卡:通用、压缩、Pro、许可,默认会打开 通用 设置选项卡,下面分别介绍各选项卡。
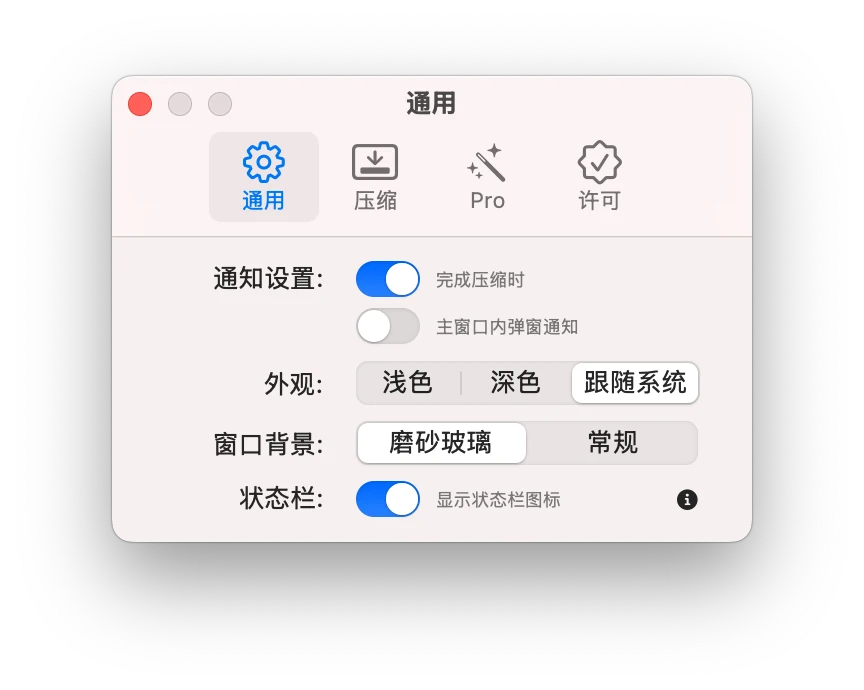
通用设置选项卡包含了一些基本设置,如:通知设置、外观颜色主题设置、窗口背景样式设置。
通知设置
配置压缩完成是否通知,建议开启。另外,可以设置是否 App 内通知,如果想减少干扰可以关闭这个选项。
外观颜色主题
默认为跟随系统,符合系统原生设计风格要求,可以自行切换为浅色或者深色。
窗口背景
配置窗口的显示方式,建议选择磨砂玻璃,显示效果更佳。如果不喜欢半透明的效果可以选择常规。
状态栏图标
配置状态栏图标是否显示,默认显示,如果需要可以关闭。当 Dock 图标隐藏后,状态栏图标会变成 Zipic 的重要入口。
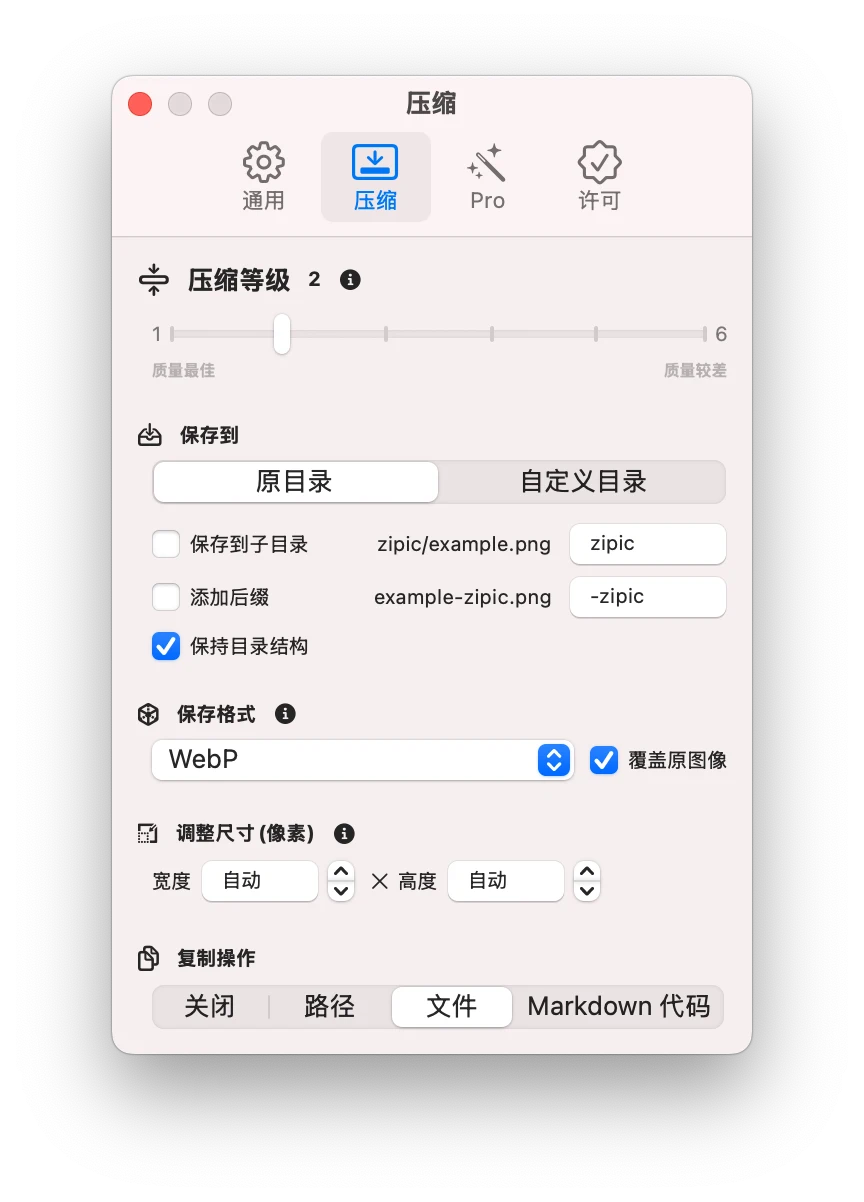
这里包含完整的压缩选项设置,可以根据需求自定义压缩选项。
压缩等级
合理设置压缩等级可实现图像大小与质量的最佳平衡,推荐使用2或3级压缩。压缩等级越高,质量越差,图像占空间越小。
保存到
可以设置符合需求的保存方式,最终可以实现压缩后图像替换原图、保存到指定目录、添加后缀的效果。详见《图像保存选项》
保存格式
用于设置格式转换的目标格式,考虑到达到图像压缩的效果,支持压缩的同时转换为 JPEG/WebP/HEIC/AVIF/PNG 格式,支持配置是否替换同名原图。详见《图像压缩格式》
调整尺寸
设置压缩后图像的目标尺寸,默认不进行调整,考虑到图像美观性强制按照原图长宽比处理,设置宽度会按原图长宽比自动匹配高度,设置高度同理。详见《修改图像尺寸》
复制操作
图像压缩记录卡片的复制操作的具体复制内容的设置,可以关闭,可以设置为路径/图像/Markdown 代码。
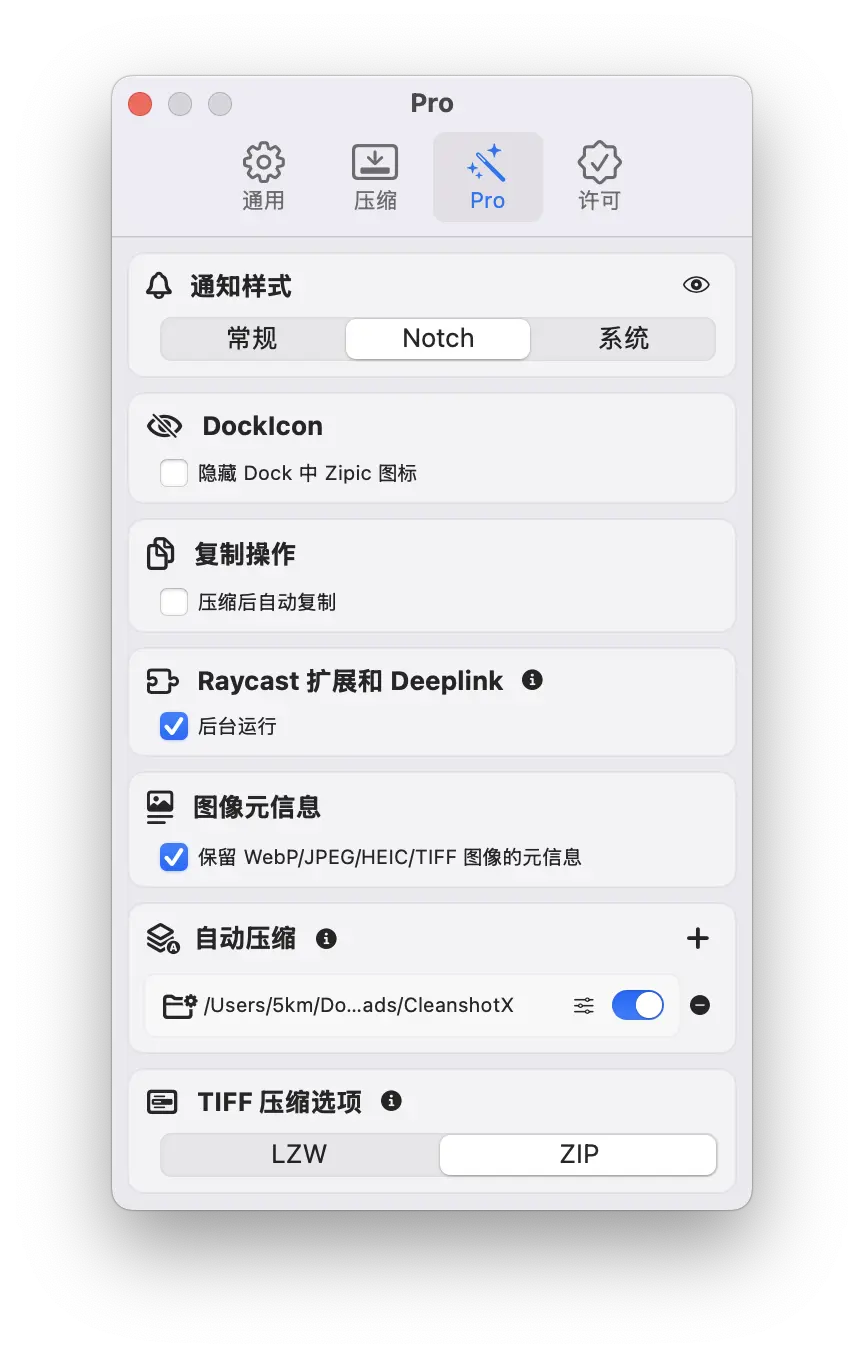
这里包含了一些 Pro 版本独享的高级设置,如:通知样式设置、程序坞图标设置、压缩后复制操作、Raycast 扩展相关设置、图像元信息设置、自动监控压缩设置项等。
设置压缩完成通知的样式,可以选择系统通知中心、常规弹窗和刘海弹窗。



设置是否隐藏程序坞图标,勾选隐藏程序坞中 Zipic 图标即可生效,使 Zipic 使用更加沉浸,你可以从系统桌面顶部状态栏找到 Zipic,更多参考#状态栏弹窗。
勾选 压缩后自动复制 后,压缩完成后会自动复制压缩后的图像到剪贴板,方便直接粘贴使用。
目前只有 后台运行 的配置项,勾选这个后,使用 Raycast 扩展压缩图像时,不会弹出 Zipic 窗口,直接压缩图像。
设置是否保留 WebP/JPEG/HEIC 图像的元信息,取消勾选会在图像压缩的同时 删除 图像元信息数据。
下面是取消勾选 保留 WebP/JPEG/HEIC 图像的元信息 后的演示:
在这里你可以添加你要自动监控的目录,设置对应的压缩选项,Zipic 会自动压缩目录中新增图像,时刻保证最优质量和最小尺寸。
典型的应用场景是与截图工具配合,截图工具截图后自动保存到指定目录,Zipic 自动压缩,你只需要关注最终的图像即可。
具体使用方法参考《监控目录自动压缩》。
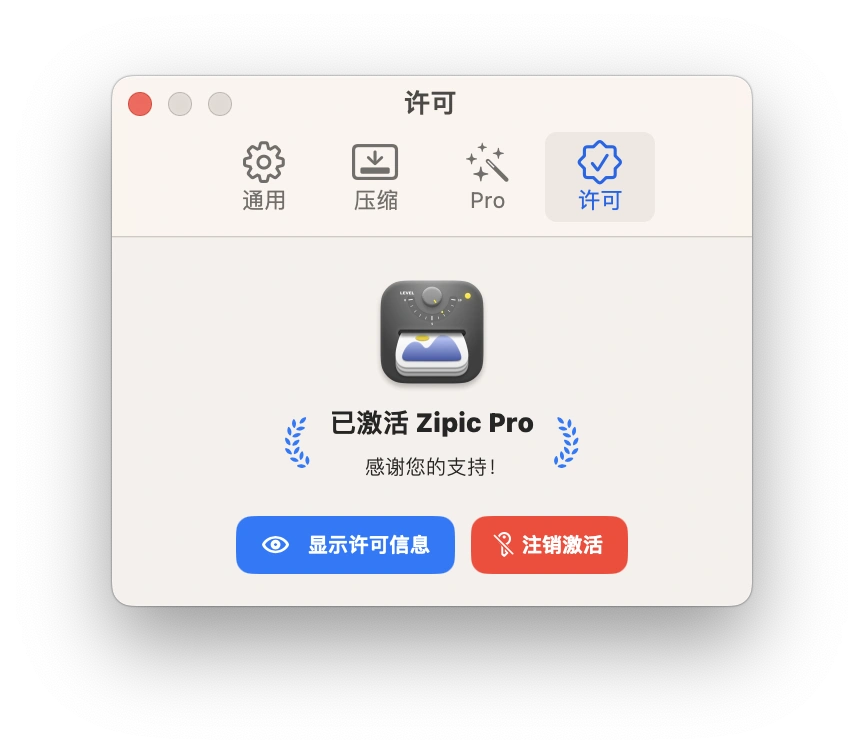
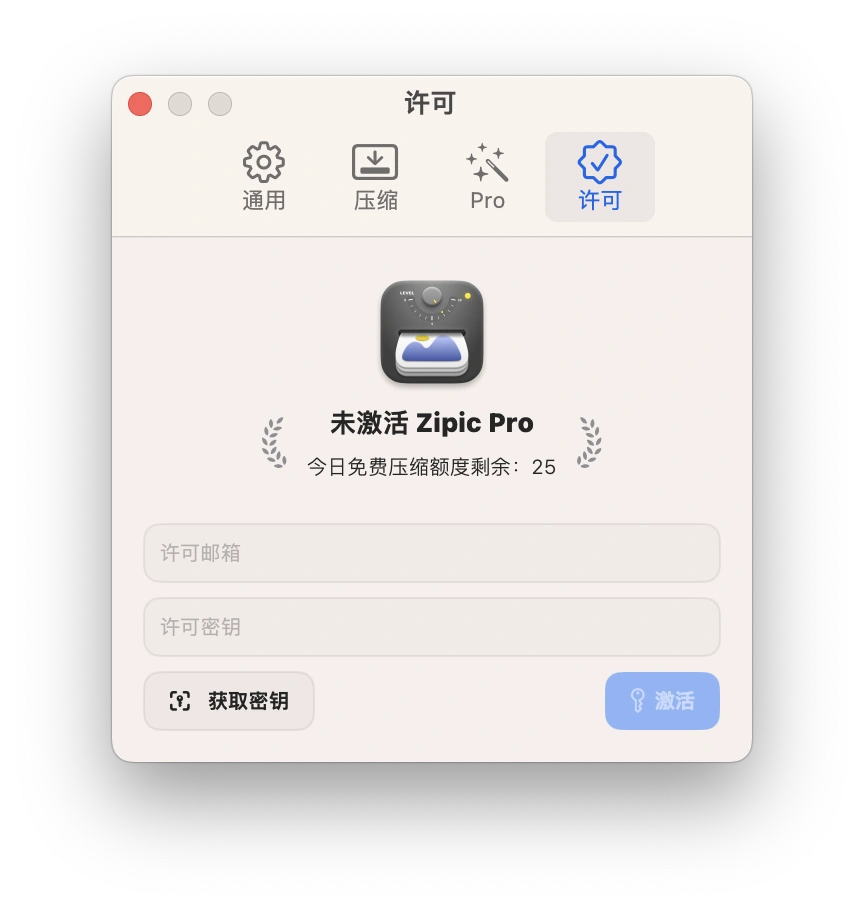
这里可以实现查看许可信息、激活许可、注销激活等操作,点击 获取密钥 可以跳转到 Zipic 官网购买页面。
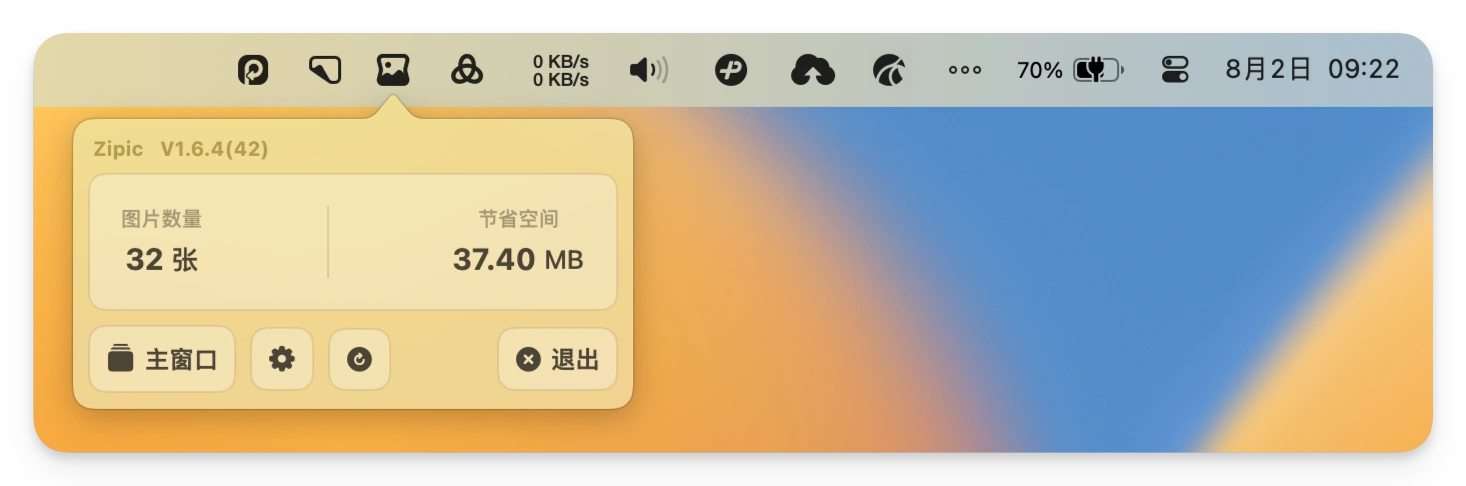
Zipic 启动后也会显示在状态栏上,点击图标会有弹窗如图。程序坞图标隐藏后,这会是 Zipic 的重要入口。
弹窗比较简单,主要包含了版本信息、压缩统计信息、主窗口呼出按钮、设置窗口呼出按钮、检查更新呼出按钮、退出按钮四个按钮。
其中压缩统计信息会显示 App 自打开期间图像总数量和压缩空间的总大小。
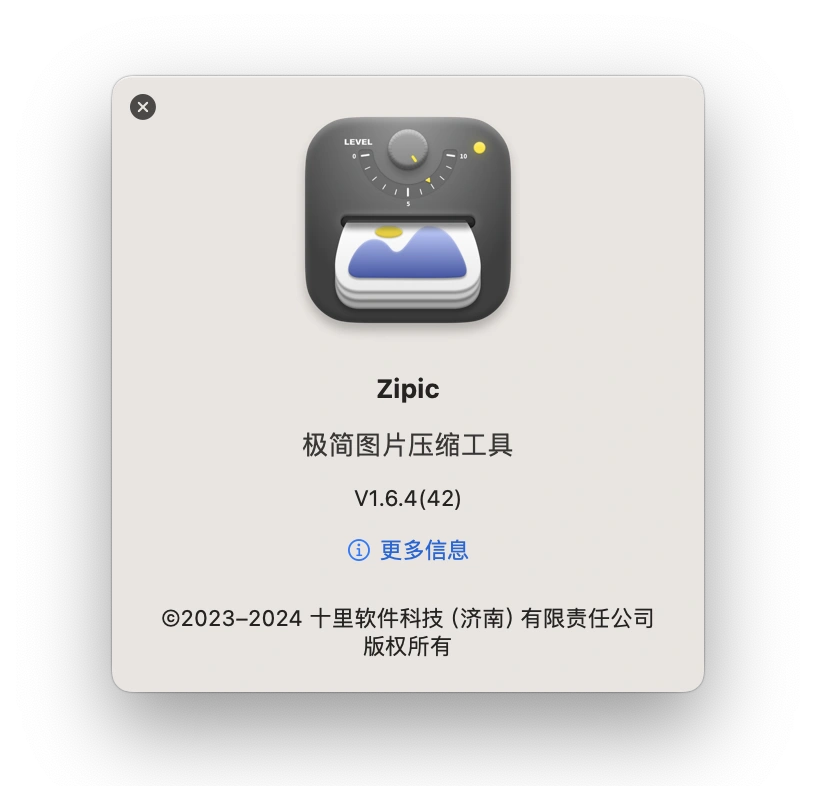
关于窗口主要包含了产品名称、版本号、版权信息、开发团队信息等,点击 更多信息 会通过浏览器打开 Zipic 官方网站。
Zipic 天然支持亮/暗两种颜色主题,默认跟随系统,也可以在设置窗口中手动切换。